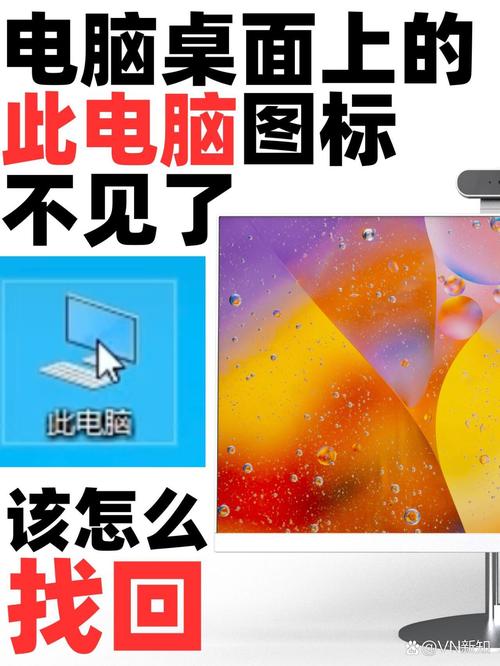我的电脑图标没了?快速找回方法与常见原因解析
在日常使用电脑的过程中,偶尔会遇到“我的电脑”图标突然消失的情况。这不仅影响操作便利性,还可能让人感到困惑。别担心,本文将详细介绍如何快速找回“我的电脑”图标,并分析可能导致这一问题的常见原因。
一、快速找回“我的电脑”图标的方法
- 通过桌面图标设置找回
在Windows系统中,你可以通过以下步骤找回“我的电脑”图标:
- 右键点击桌面空白处,选择“个性化”。
- 在左侧菜单中选择“主题”,然后点击右侧的“桌面图标设置”。
- 在弹出的窗口中,勾选“计算机”选项,然后点击“应用”和“确定”。
- 通过注册表编辑器找回
如果上述方法无效,可以尝试通过注册表编辑器来恢复:
- 按下Win + R键,输入
regedit,按回车打开注册表编辑器。 - 导航到以下路径:
HKEY_CURRENT_USER\Software\Microsoft\Windows\CurrentVersion\Explorer\HideDesktopIcons\NewStartPanel - 在右侧找到名为
{20D04FE0-3AEA-1069-A2D8-08002B30309D}的项,双击它。 - 确保“数值数据”为
0,如果不是,请更改为0,然后点击“确定”。 - 重启计算机。
- 按下Win + R键,输入
- 使用系统还原
如果问题出现在最近的系统更改之后,可以尝试使用系统还原功能恢复到之前的状态:
- 在搜索栏输入“系统还原”,选择“创建还原点”。
- 点击“系统还原”按钮,按照向导选择一个还原点进行还原。
二、常见原因分析
- 系统更新或升级
有时,Windows系统的更新或升级可能会更改桌面图标的设置,导致“我的电脑”图标消失。
- 第三方软件干扰
某些第三方软件在安装或卸载过程中可能会修改系统设置,包括桌面图标的显示。
- 用户误操作
不小心删除了桌面图标,或者更改了桌面图标的设置,也可能导致“我的电脑”图标不见。
- 病毒或恶意软件感染
虽然不常见,但病毒或恶意软件有时也会影响桌面图标的显示。
预防措施
为了避免“我的电脑”图标再次消失,建议采取以下预防措施:
- 定期备份系统,以便在出现问题时能够快速恢复。
- 谨慎安装和卸载第三方软件,避免不必要的系统更改。
- 定期运行杀毒软件,确保系统安全。
“我的电脑”图标虽小,但它承载着用户与电脑之间的重要桥梁。掌握找回方法并了解常见原因,将帮助你更好地应对这一小插曲。
希望本文能帮助你快速找回消失的“我的电脑”图标,并为你提供有用的预防建议。如果问题依旧存在,建议联系专业的技术支持人员寻求帮助。