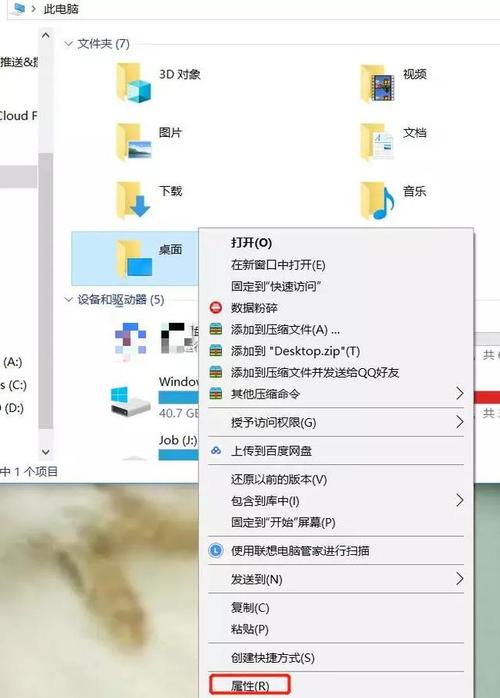如何将我的文档移到D盘?
在日常使用电脑时,我们可能会遇到需要将“我的文档”文件夹移动到其他驱动器(如D盘)的情况,以便更好地管理磁盘空间或提高系统性能。本文将详细介绍如何将“我的文档”文件夹移动到D盘,并解答一些常见问题。
详细步骤
- 打开文件资源管理器:首先,点击任务栏上的“文件资源管理器”图标,或者使用快捷键“Win + E”打开。
- 定位到“我的文档”文件夹:在文件资源管理器中,导航到“C:\Users\你的用户名\Documents”。这里,“你的用户名”是你的Windows账户名。
- 创建目标文件夹:在D盘创建一个新的文件夹,用于存放移动后的“我的文档”。右键点击D盘,选择“新建” -> “文件夹”,然后给文件夹命名,比如“MyDocuments”。
- 移动文件夹:回到“我的文档”文件夹,右键点击它,选择“属性”。在“位置”选项卡中,点击“移动”按钮。在弹出的对话框中,选择刚刚在D盘创建的“MyDocuments”文件夹,然后点击“选择文件夹”。最后,点击“应用”和“确定”。
- 等待移动完成:系统会将“我的文档”中的所有文件和子文件夹移动到D盘的指定位置。这个过程可能需要一些时间,具体取决于文件夹的大小和系统的性能。
相关知识
在Windows操作系统中,“我的文档”是一个特殊的文件夹,用于存储用户的个人文档,如Word文件、Excel表格、图片等。默认情况下,这个文件夹位于C盘(通常是系统盘)。然而,随着用户数据的增加,C盘的空间可能会变得紧张,影响系统的性能。因此,将“我的文档”移动到其他驱动器是一种常见的优化措施。
常见问题与解答
Q: 移动“我的文档”后,会影响已经打开的文件吗?
A: 不会。移动“我的文档”文件夹只是改变了它的存储位置,并不会影响已经打开的文件。但是,为了确保数据安全,建议在移动前关闭所有可能使用该文件夹的程序。
Q: 移动后,如何确保新位置被正确识别?
A: 在完成移动并应用更改后,Windows会自动更新对新位置的引用。你可以通过导航到新的文件夹位置来验证这一点。同时,也可以在“我的文档”属性中检查“位置”选项卡,确保它指向了正确的路径。
Q: 如果移动过程中出现错误怎么办?
A: 如果在移动过程中遇到错误,可以尝试以下步骤解决:
- 确保D盘有足够的空间来存储“我的文档”。
- 检查D盘是否有写入权限。
- 尝试以管理员身份运行文件资源管理器或命令提示符。
- 如果问题依旧存在,可以考虑使用第三方文件管理工具或联系技术支持寻求帮助。
Q: 移动“我的文档”会影响系统备份和恢复吗?
A: 在进行系统备份时,应确保包含新的“我的文档”位置。同样,在恢复系统时,也需要确保恢复过程中包含该位置的数据。这样可以保证个人文档的安全性和完整性。
总结
将“我的文档”文件夹移动到D盘是一个简单而有效的磁盘空间管理策略。通过遵循上述步骤,你可以轻松完成这一操作,并享受更加流畅的系统性能。同时,了解相关知识和常见问题解答也能帮助你在遇到问题时迅速找到解决方案。希望这篇文章能对你有所帮助!