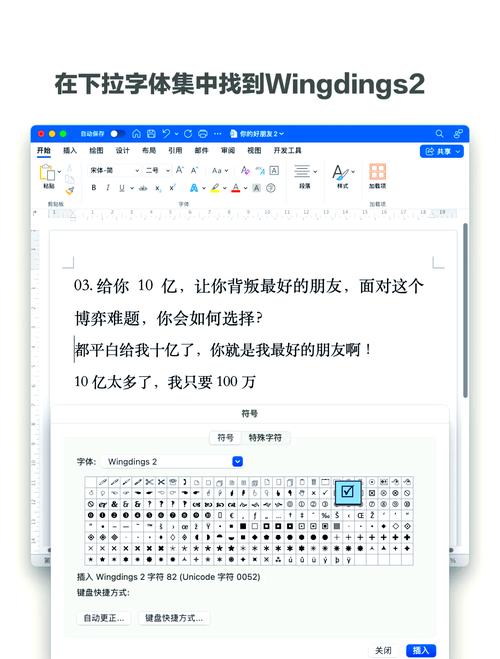引言
在使用Microsoft Word编辑文档时,我们经常需要在文档中插入带有勾选的方框,以标记某些选项或任务的完成情况。然而,Word本身并没有直接提供插入带勾方框的功能,这需要我们通过一些技巧来实现。本文将详细介绍如何在Word方框里打勾,并提供多种方法供您选择。
方法一:使用Wingdings字体
这是最简单且常用的方法之一,通过更改字体来实现方框内打勾的效果。
- 插入特殊字符: 在Word文档中,将光标放在需要插入带勾方框的位置。
- 选择字体: 点击菜单栏中的“插入”选项卡,然后选择“符号”下拉菜单中的“其他符号”。
- 更改字体: 在弹出的“符号”对话框中,将字体设置为“Wingdings”或“Wingdings 2”。
- 选择符号: 在符号列表中,找到类似于勾选方框的符号(通常是一个带有勾的方块图标),点击“插入”。
- 调整大小: 根据需要调整符号的大小和位置,以适应文档的整体布局。
方法二:使用开发工具插入控件
对于需要交互功能的文档,可以使用Word的开发工具来插入可勾选的复选框。
- 启用开发工具: 如果Word的工具栏中没有显示“开发工具”选项卡,需要先启用它。点击“文件”>“选项”>“自定义功能区”,在右侧列表中选择“开发工具”并勾选,然后点击“确定”。
- 插入复选框控件: 在“开发工具”选项卡中,点击“控件”组中的“旧式工具”按钮,然后选择“ActiveX控件”中的“复选框控件”。
- 绘制复选框: 在文档中绘制一个复选框控件,然后右键点击该控件,选择“属性”以设置其属性(如名称、值等)。
- 调整布局: 根据需要调整复选框的大小和位置,确保其与文档内容协调一致。
方法三:使用快捷键插入特殊字符
对于熟悉快捷键的用户来说,这种方法可以大大提高工作效率。
- 打开特殊字符窗口: 按下Alt + X组合键,打开“Unicode字符”对话框。
- 输入Unicode码: 在对话框中输入勾选方框的Unicode码(如U+2611表示勾选方框),然后按Enter键。
- 更改字体: 类似于方法一,需要将字体设置为支持该Unicode码的字体(如Wingdings)。
- 调整格式: 根据需要调整字符的大小、颜色和位置。
方法四:使用VBA宏实现复杂功能
对于需要更复杂功能的用户,可以通过编写VBA宏来实现自定义的带勾方框。
- 打开VBA编辑器: 按Alt + F11打开VBA编辑器。
- 插入模块: 在VBA编辑器中,右键点击“VBAProject”下的某个文档对象,选择“插入”>“模块”。
- 编写宏代码: 在新打开的模块窗口中编写VBA代码,用于在文档中插入带勾方框。例如,可以使用Shapes对象来绘制一个带有勾选的矩形。
- 运行宏: 关闭VBA编辑器并返回Word文档,通过“开发工具”选项卡中的“宏”按钮运行编写的宏。
注意事项
- 字体兼容性: 使用Wingdings字体时,请确保接收文档的用户计算机上也安装了该字体,否则可能会出现乱码。
- 文档安全性: 使用ActiveX控件时,请注意文档的安全性设置,避免潜在的安全风险。
- 版本差异: 不同版本的Word可能在界面和功能上有所差异,请根据您使用的Word版本调整操作步骤。
结论
通过以上几种方法,您可以在Word文档中轻松实现方框内打勾的效果。无论是简单的符号插入还是复杂的VBA宏编程,都能满足您在不同场景下的需求。希望本文对您有所帮助!