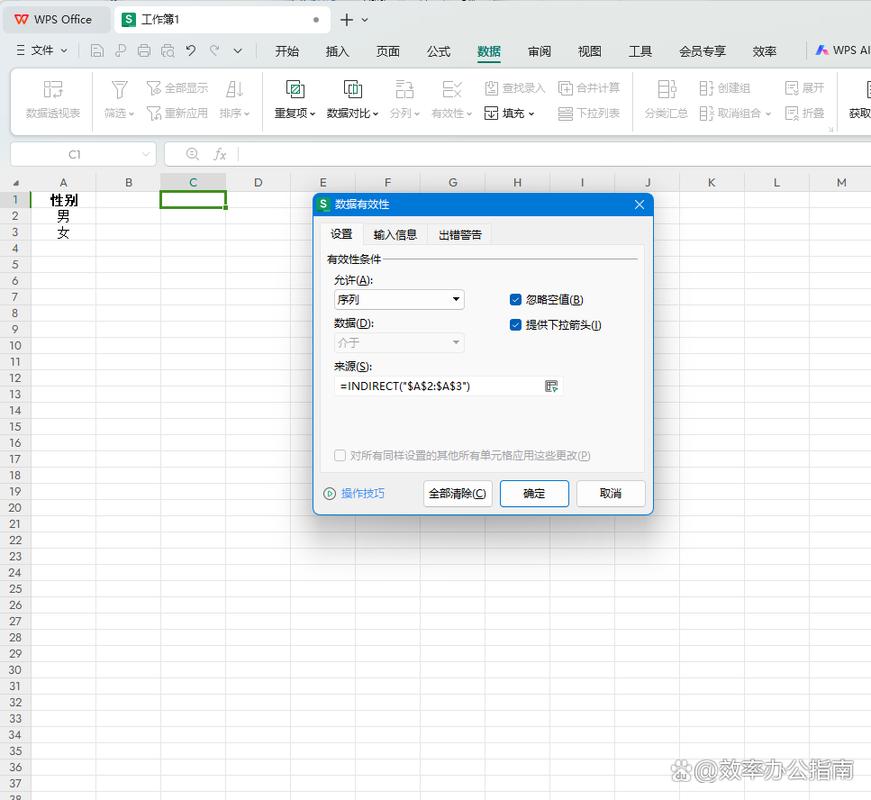怎么设置Excel下拉选项:详细步骤与实用技巧
在Excel中,设置下拉选项可以大大提高数据输入的效率和准确性,尤其是在处理具有固定选项的数据时。本文将详细介绍如何在Excel中设置下拉选项,并提供一些实用技巧,帮助您更好地管理数据。
一、基本步骤:设置简单的下拉选项
- 选择单元格或单元格区域:首先,选中您希望添加下拉选项的单元格或单元格区域。
- 打开数据验证对话框:在Excel的菜单栏中,点击“数据”选项卡,然后找到“数据验证”按钮(在某些版本的Excel中,可能显示为“数据验证”或“数据有效性”)。点击它,打开数据验证对话框。
- 设置允许条件:在数据验证对话框中,选择“允许”下拉菜单,并选择“序列”。
- 输入选项列表:在“来源”框中,输入您希望在下拉菜单中显示的选项。选项之间用英文逗号分隔,例如“选项1,选项2,选项3”。
- 确认设置:点击“确定”按钮,完成下拉选项的设置。
二、高级技巧:使用命名范围或表格作为下拉选项来源
除了直接输入选项列表外,您还可以使用命名范围或表格作为下拉选项的来源,这样更加灵活和易于管理。
使用命名范围
- 创建命名范围:首先,在Excel中选中一个包含您希望作为下拉选项的单元格区域。然后,在公式选项卡中,点击“名称管理器”按钮,新建一个命名范围。
- 设置数据验证:在数据验证对话框中,选择“序列”作为允许条件,并在“来源”框中输入“=命名范围名称”(不包括引号)。
使用表格
- 创建表格:选中包含您希望作为下拉选项的单元格区域,然后点击“插入”选项卡中的“表格”按钮,创建一个表格。
- 设置数据验证:在数据验证对话框中,选择“序列”作为允许条件,并在“来源”框中输入“=表格名称[列标题]”(不包括引号),其中“表格名称”是您的表格名称,“列标题”是该列的标题。
三、实用技巧:提升下拉选项的可用性
- 使用IF函数创建动态下拉选项:通过结合IF函数和其他函数,您可以根据其他单元格的值动态改变下拉选项的内容。
- 隐藏和显示下拉选项:在某些情况下,您可能希望根据条件隐藏或显示下拉选项。这可以通过VBA(Visual Basic for Applications)编程实现。
- 保护工作表以防止更改下拉选项:设置下拉选项后,您可能希望保护工作表以防止用户更改这些选项。在“审阅”选项卡中,点击“保护工作表”按钮,然后按照提示进行操作。
四、总结
通过设置Excel下拉选项,您可以显著提高数据输入的效率和准确性。无论是使用简单的选项列表,还是利用命名范围或表格作为来源,Excel都提供了灵活且强大的工具来满足您的需求。同时,掌握一些实用技巧将进一步提升您的工作效率。
记住,良好的数据管理是数据分析的基础。通过设置合理的下拉选项,您可以确保数据的准确性和一致性,为后续的数据分析工作打下坚实的基础。