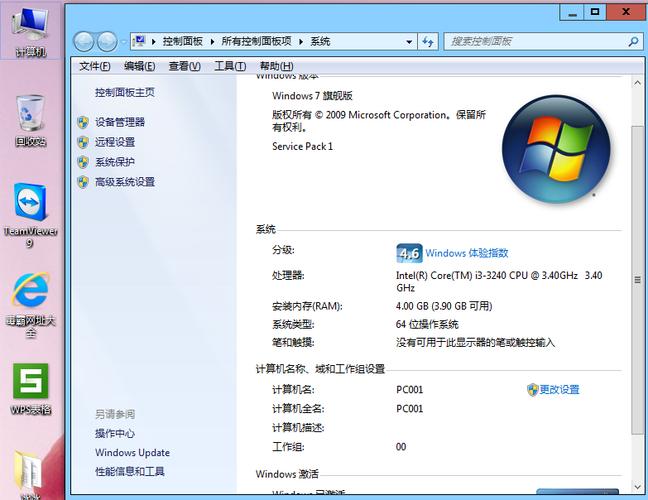怎么看Windows是32位还是64位?全面解析指南
在使用Windows操作系统时,了解您的系统是32位还是64位版本对于安装软件、优化性能以及确保系统兼容性至关重要。本文将详细介绍几种判断Windows系统位数的方法,帮助您轻松识别。
方法一:通过系统属性查看
这是最直接也最常用的方法:
- 右键点击“此电脑”或“计算机”图标,选择“属性”。
- 在弹出的窗口中,找到“系统类型”这一项。这里会明确显示您的系统是“32位操作系统”还是“64位操作系统”。
方法二:使用“dxdiag”命令
如果您更喜欢使用命令行,可以通过“dxdiag”工具来查看:
- 按下Win + R键打开“运行”对话框。
- 输入dxdiag并按回车键。
- 在“DirectX诊断工具”窗口中,切换到“系统”标签页。
- 在“操作系统”部分,您可以看到系统类型,即32位或64位。
方法三:检查“系统信息”
Windows还提供了一个“系统信息”工具,可以显示更详细的系统配置:
- 按下Win + R键打开“运行”对话框。
- 输入msinfo32并按回车键。
- 在“系统信息”窗口中,找到“系统摘要”部分。
- 在“处理器”条目旁边,您会看到“x86-based PC”表示32位系统,而“x64-based PC”则表示64位系统。
方法四:通过任务管理器查看
任务管理器也是一个快速查看系统位数的方式:
- 按下Ctrl + Shift + Esc键打开任务管理器。
- 点击“性能”标签页。
- 在CPU使用情况的图表下方,您会看到“CPU”字样,旁边会注明是“32位”还是“64位”。
方法五:检查已安装程序
虽然这不是最直接的方法,但有时候您可以通过检查已安装的程序来判断系统位数:
- 打开“控制面板” > “程序” > “程序和功能”。
- 找到任意一个已安装的程序,右键点击选择“属性”。
- 在“兼容性”标签页中,如果“以兼容模式运行这个程序”选项被勾选,并且下拉菜单中只显示32位选项,那么您的系统很可能是32位的。反之,如果下拉菜单中包含64位选项,则您的系统可能是64位的。
注意:这种方法并不总是准确,因为某些程序可能同时提供32位和64位版本。
总结
通过上述几种方法,您可以轻松判断Windows系统是32位还是64位。了解这一点对于选择合适的软件版本、优化系统性能以及解决兼容性问题都非常重要。希望本文对您有所帮助!