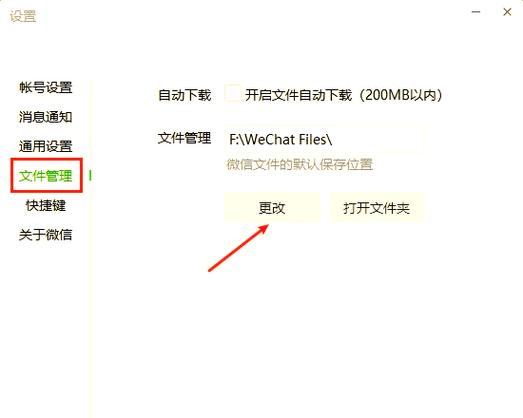怎么清理C盘空间:全面指南与实用技巧
随着电脑使用时间的增长,C盘(系统盘)的空间往往会逐渐变小,这不仅会影响电脑的运行速度,还可能导致系统崩溃。因此,定期清理C盘空间是维护电脑健康的重要步骤。本文将详细介绍如何清理C盘空间,让你的电脑重获新生。
一、使用磁盘清理工具
Windows系统自带了磁盘清理工具,可以帮助用户快速删除临时文件、系统日志等不必要的文件。
- 打开“此电脑”,右键点击C盘,选择“属性”。
- 在属性窗口中,点击“磁盘清理”。
- 系统会扫描C盘中的可删除文件,扫描完成后,勾选需要删除的文件类型,如“临时文件”、“回收站文件”等。
- 点击“确定”按钮,系统会询问是否永久删除这些文件,点击“删除文件”即可。
二、卸载不常用的程序
许多程序在安装时会占用大量的C盘空间,尤其是那些不常用的程序。卸载这些程序可以释放大量的空间。
- 打开“控制面板”,选择“程序”下的“卸载程序”。
- 在程序列表中,找到并右键点击要卸载的程序,选择“卸载”。
- 按照提示完成卸载过程。
三、清理系统还原点
系统还原点可以帮助用户在系统出现问题时恢复到之前的状态,但过多的还原点会占用大量空间。清理不必要的还原点可以释放空间。
- 打开“控制面板”,选择“系统和安全”下的“系统”。
- 在左侧菜单中选择“系统保护”。
- 在“系统保护”选项卡中,点击“配置”。
- 选择“删除所有还原点”,然后点击“应用”和“确定”。
四、移动个人文件到其他盘
许多用户习惯将个人文件(如文档、图片、视频等)保存在C盘中,这会导致C盘空间迅速减少。将这些文件移动到其他盘可以释放C盘空间。
- 打开“此电脑”,找到C盘中的个人文件夹(如“文档”、“图片”等)。
- 右键点击要移动的文件夹,选择“属性”。
- 在“位置”选项卡中,点击“移动”。
- 选择一个其他盘的位置,点击“选择文件夹”和“应用”。
- 系统会提示是否将所有文件移动到新位置,点击“是”即可。
五、禁用休眠功能
休眠功能会将当前内存中的数据保存到硬盘中,以便在下次开机时快速恢复。但休眠文件会占用与内存大小相等的空间,禁用休眠功能可以释放这部分空间。
- 打开“命令提示符”(以管理员身份运行)。
- 输入“powercfg -h off”命令,然后按回车键。
六、使用第三方清理工具
除了系统自带的工具外,还有许多第三方清理工具可以帮助用户更彻底地清理C盘空间。这些工具通常具有更强大的扫描和清理能力,但使用时需要注意选择可靠的工具,避免误删重要文件。
推荐工具:
- CCleaner:一款功能强大的系统清理工具,可以清理临时文件、注册表垃圾等。
- DiskGenius:一款专业的磁盘管理工具,可以清理磁盘碎片、优化磁盘性能等。
七、定期维护
清理C盘空间不是一次性的任务,而是需要定期进行的维护工作。建议用户每月至少进行一次C盘清理,以保持系统的良好运行状态。
记住,定期清理C盘空间不仅可以释放存储空间,还可以提高系统的运行速度和稳定性。不要等到C盘空间不足时才采取行动,那时可能已经为时已晚。
通过以上步骤,相信你已经掌握了如何清理C盘空间的方法。赶快行动起来,让你的电脑焕然一新吧!