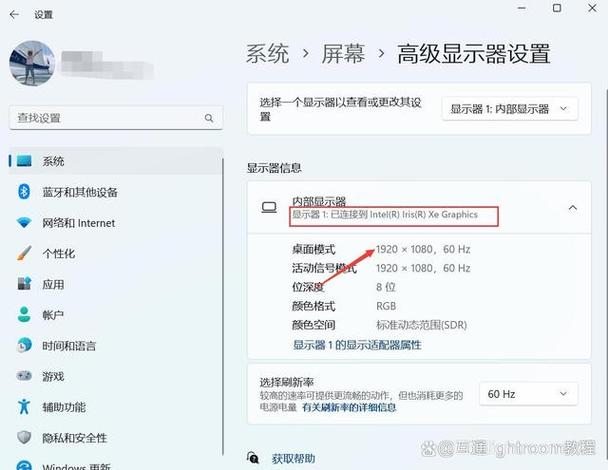引言
显卡作为计算机图形处理的核心组件,对于游戏玩家、图形设计师以及视频编辑者来说至关重要。了解并查看自己的显卡信息,不仅能帮助您更好地了解硬件配置,还能在需要时选择合适的驱动程序或进行升级。本文将详细介绍几种查看显卡信息的方法,无论是Windows系统还是macOS系统,都能轻松找到答案。
方法一:通过系统属性查看(Windows)
- 右键点击“此电脑”或“我的电脑”图标,在弹出的菜单中选择“属性”。
- 在打开的“系统”窗口中,点击左侧的“设备管理器”。
- 在设备管理器窗口中,展开“显示适配器”节点。
- 此时,您就能看到当前计算机所安装的显卡型号了。双击显卡条目,还可以查看更多详细信息,如驱动程序版本等。
方法二:使用DirectX诊断工具(Windows)
- 按下Win + R组合键,打开“运行”对话框。
- 输入
dxdiag并按Enter键,启动DirectX诊断工具。 - 在DirectX诊断工具窗口中,切换到“显示”选项卡。
- 在这里,您可以查看到显卡的详细信息,包括制造商、芯片类型、DAC类型、估计内存总量等。
方法三:通过命令行查看(Windows)
- 打开“命令提示符”或“PowerShell”。
- 输入以下命令并按Enter键:
wmic path win32_VideoController get name - 命令执行后,您将看到当前计算机的显卡型号。
方法四:通过系统报告查看(macOS)
- 点击屏幕左上角的苹果图标,选择“关于本机”。
- 在“概览”标签页下方,点击“系统报告”按钮。
- 在系统报告窗口中,展开“图形/显示”部分。
- 这里将显示您的显卡型号、VRAM大小以及其他相关信息。
方法五:使用第三方软件(跨平台)
除了系统自带的功能外,还有许多第三方软件可以帮助您查看显卡信息,如GPU-Z(Windows)、HWiNFO(跨平台)等。这些软件通常提供更详细、更专业的硬件信息展示,适合对硬件有深入了解的用户。
以GPU-Z为例:
- 下载并安装GPU-Z软件。
- 运行GPU-Z,主界面将立即显示您的显卡型号、核心频率、显存大小等关键信息。
- 通过GPU-Z,您还可以进行显卡性能测试、监控显卡温度等操作。
结语
通过以上几种方法,您可以轻松查看自己的显卡信息。无论是系统自带的功能还是第三方软件,都能满足您的不同需求。了解显卡信息后,您可以根据自己的使用场景和需求,选择合适的驱动程序或进行必要的升级操作,以充分发挥显卡的性能。
记住,定期更新显卡驱动程序对于保持系统稳定性和提升性能至关重要。建议定期检查并更新您的显卡驱动程序。