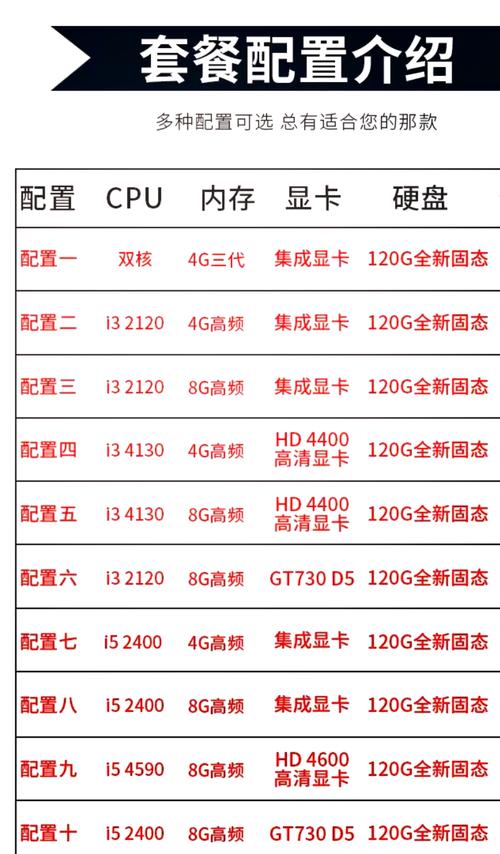怎么查看电脑型号和配置:全面指南
在日常生活和工作中,了解电脑的型号和配置对于维护、升级以及解决潜在问题至关重要。无论是Windows系统还是macOS系统,都有多种方法可以轻松查看电脑的详细信息。本文将详细介绍如何在不同操作系统下查看电脑型号和配置。
Windows系统
方法一:通过系统信息查看
- 打开“设置”:点击屏幕左下角的Windows图标,选择“设置”图标(齿轮形状)。
- 进入“系统”:在设置界面中,点击“系统”选项。
- 查看“关于”:在左侧菜单中选择“关于”,右侧页面将显示电脑的型号、处理器、内存、系统版本等详细信息。
方法二:使用“系统信息”工具
- 打开“运行”窗口:按下Win + R键,输入“msinfo32”后按回车。
- 查看系统信息:在弹出的“系统信息”窗口中,左侧列出了多个类别,如“系统摘要”、“硬件资源”、“组件”等,点击相应类别即可查看详细信息。
方法三:通过命令提示符
- 打开命令提示符:按下Win + R键,输入“cmd”后按回车。
- 输入命令:在命令提示符窗口中,输入“systeminfo”后按回车,系统将列出包括电脑型号、操作系统版本、处理器、内存等在内的详细配置信息。
macOS系统
方法一:通过“关于本机”查看
- 打开“关于本机”:点击屏幕左上角的苹果图标,选择“关于本机”。
- 查看概览信息:在“概览”标签页中,可以看到电脑的型号名称、处理器、内存、操作系统版本等基本信息。
- 查看更多信息:点击左侧的“系统报告”按钮,将打开一个新的窗口,其中包含了更详细的硬件和软件信息。
方法二:使用“系统信息”应用
- 打开“系统信息”:在“聚焦搜索”(Spotlight)中输入“系统信息”或直接前往“应用程序”>“实用工具”>“系统信息”。
- 浏览硬件和软件信息:在“系统信息”窗口中,左侧列出了多个类别,如“硬件”、“软件”、“网络”等,点击相应类别即可查看详细信息。
额外提示
除了上述方法外,还可以通过第三方软件如CPU-Z(Windows)、Everest(Windows)、MacTracker(macOS)等来查看更详细、更专业的电脑配置信息。这些软件通常提供了比系统自带工具更全面的硬件检测功能。
了解电脑的型号和配置是优化性能、解决故障以及进行升级的基础。掌握上述方法,您将能轻松获取所需信息,更好地管理和使用您的电脑。
希望这篇文章能帮助您快速准确地查看电脑的型号和配置。如果您有任何疑问或需要进一步的帮助,请随时咨询相关技术人员。