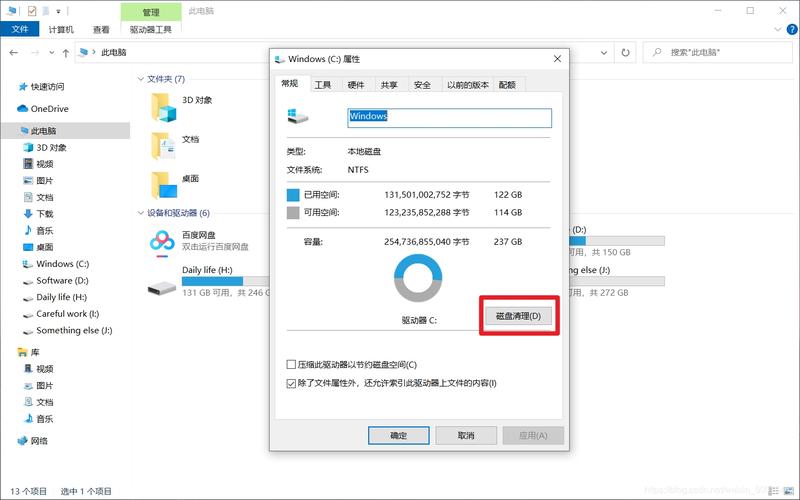怎么把此电脑放在桌面上:详细步骤指南
在日常使用Windows操作系统时,将“此电脑”图标放置在桌面上可以方便用户快速访问文件和管理设备。以下是详细且具体的步骤,帮助您轻松实现这一目标。
方法一:通过个性化设置添加
- 打开设置:点击屏幕左下角的“开始”按钮,然后选择“设置”(齿轮图标)。
- 进入个性化:在Windows设置窗口中,点击“个性化”。
- 选择主题:在个性化设置中,点击左侧的“主题”。
- 桌面图标设置:在右侧找到并点击“桌面图标设置”。
- 勾选“此电脑”:在弹出的窗口中,勾选“此电脑”选项,然后点击“应用”和“确定”。
完成以上步骤后,“此电脑”图标将自动出现在您的桌面上。
方法二:通过快捷方式创建
- 打开文件资源管理器:按Win + E快捷键打开文件资源管理器,或者点击任务栏上的文件夹图标。
- 定位到“此电脑”:在文件资源管理器左侧导航栏中,找到并点击“此电脑”。
- 创建快捷方式:右键点击“此电脑”图标,选择“创建快捷方式”。
- 移动快捷方式到桌面:快捷方式创建完成后,右键点击它,选择“剪切”。然后,右键点击桌面空白处,选择“粘贴”。
这样,您也成功地将“此电脑”图标添加到了桌面上。
方法三:通过命令提示符添加
- 打开命令提示符(管理员):按Win + X,然后选择“命令提示符(管理员)”或“Windows PowerShell(管理员)”。
- 输入命令:在命令提示符窗口中,输入以下命令并按Enter键:
- 等待完成:命令执行完毕后,您会发现“此电脑”图标已经出现在桌面上。
powershell Add-DesktopIcon -Name "此电脑"
注意事项
- 不同版本的Windows操作系统,界面和操作步骤可能略有不同,但基本原理相同。
- 如果您在操作过程中遇到任何问题,可以尝试重启计算机后再试。
- 确保您的用户账户具有足够的权限来修改桌面设置。
通过以上三种方法,您可以轻松地将“此电脑”图标放置在桌面上,提高日常使用的便捷性。希望这篇指南对您有所帮助!