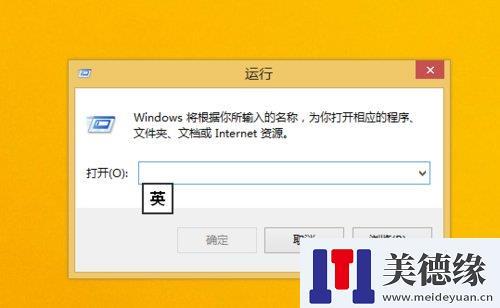怎么打开运行窗口:详细步骤与多种方法
运行窗口(Run Window)是Windows操作系统中的一个非常实用的工具,它允许用户快速访问程序、命令和文件。无论是系统管理员还是普通用户,掌握如何打开运行窗口都是一项基本技能。本文将详细介绍多种打开运行窗口的方法,确保您在任何情况下都能轻松访问。
方法一:使用快捷键
这是最直接、最快捷的方法。无论您正在使用哪个版本的Windows,都可以通过以下快捷键组合快速打开运行窗口:
- Windows键 + R:同时按下键盘上的Windows徽标键(通常位于Ctrl和Alt键之间)和R键,运行窗口将立即弹出。
方法二:通过开始菜单
如果您更喜欢使用鼠标,或者快捷键组合对您来说不太方便,您也可以通过开始菜单来打开运行窗口:
- 点击屏幕左下角的开始按钮。
- 在开始菜单的搜索框中输入“运行”或“run”。
- 在搜索结果中点击“运行”选项,运行窗口将打开。
方法三:使用命令提示符或PowerShell
如果您已经打开了命令提示符(CMD)或PowerShell窗口,也可以通过它们来启动运行窗口:
- 在命令提示符或PowerShell中输入“start run”命令,然后按Enter键。
方法四:通过任务管理器
虽然这不是最常用的方法,但您也可以通过任务管理器来打开运行窗口:
- 按下Ctrl + Shift + Esc组合键打开任务管理器。
- 在任务管理器中,点击“文件”菜单。
- 选择“运行新任务”选项,这将打开一个类似于运行窗口的对话框。
方法五:使用Windows搜索
在Windows 10及更高版本中,您还可以使用Windows搜索来快速打开运行窗口:
- 点击任务栏上的搜索框或按下Windows键 + S组合键。
- 在搜索框中输入“运行”或“run”。
- 从搜索结果中选择“运行”应用,运行窗口将打开。
小技巧:使用运行窗口的常用命令
一旦您打开了运行窗口,就可以输入各种命令来执行特定任务。以下是一些常用的运行命令示例:
- cmd:打开命令提示符。
- notepad:打开记事本。
- calc:打开计算器。
- control:打开控制面板。
- msconfig:打开系统配置。
记住,运行窗口是一个强大的工具,但也要谨慎使用其中的命令,因为某些命令可能会对系统产生重大影响。
总结
通过本文,您应该已经掌握了多种打开运行窗口的方法。无论是使用快捷键、开始菜单、命令提示符、任务管理器还是Windows搜索,您都可以根据自己的喜好和实际情况选择最适合的方法。希望这些信息对您有所帮助!