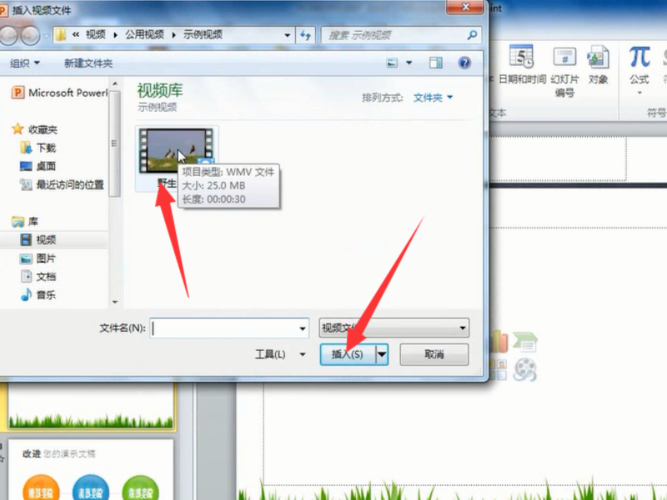怎么在PPT里插入视频:详细步骤与技巧
在制作演示文稿时,插入视频可以极大地增强观众的参与度和理解力。本文将详细介绍如何在Microsoft PowerPoint中插入视频,并提供一些实用技巧,确保您的演示更加生动和吸引人。
一、准备工作
在开始之前,请确保您已经准备好要插入的视频文件。支持的视频格式包括MP4、AVI、WMV等。如果视频格式不被支持,您可能需要使用视频转换工具将其转换为兼容格式。
二、插入视频的基本步骤
- 打开PowerPoint文件:首先,打开您想要插入视频的PowerPoint文件。
- 选择插入位置:在左侧的幻灯片列表中,选择您想要插入视频的幻灯片。
- 点击“插入”选项卡:在PowerPoint的顶部菜单栏中,找到并点击“插入”选项卡。
- 选择“视频”:在“插入”选项卡中,找到并点击“视频”按钮。这将弹出一个下拉菜单。
- 选择视频来源:
- 在线视频:如果您想插入来自YouTube或其他在线视频平台的视频,选择“在线视频”,然后按照提示输入视频URL并插入。
- 电脑上的视频:如果您已经下载了视频文件,选择“此设备”,然后在弹出的文件浏览器中找到并选择您的视频文件,点击“插入”。
- 调整视频大小和位置:视频插入后,您可以通过拖动视频边框来调整其大小,并拖动视频来更改其在幻灯片上的位置。
三、高级技巧与注意事项
1. 视频播放设置
插入视频后,您可以点击视频,然后在顶部出现的“视频工具”选项卡中设置视频播放选项:
- 自动播放:勾选“自动”选项,视频将在幻灯片显示时自动播放。
- 循环播放:勾选“循环播放,直到停止”选项,视频将在播放完毕后自动重新开始。
- 隐藏视频框:如果您只想播放声音而不显示视频画面,可以勾选“播放时隐藏”选项。
2. 视频格式与兼容性
为了确保视频在所有设备和PowerPoint版本中都能正常播放,建议使用MP4格式。此外,如果视频文件过大,可能会影响演示文稿的加载速度,建议提前对视频进行压缩处理。
3. 视频预览与测试
在正式演示之前,务必在不同的设备和PowerPoint版本中预览和测试您的演示文稿,以确保视频能够正常播放且效果符合预期。
4. 备份视频文件
将视频文件与演示文稿保存在同一个文件夹中,并在演示前进行备份。这样,即使演示文稿中的视频链接丢失,您也能快速找到并重新插入视频。
四、结语
通过本文的介绍,您应该已经掌握了在PowerPoint中插入视频的基本步骤和高级技巧。希望这些技巧能够帮助您制作出更加生动、吸引人的演示文稿。
记住,视频是增强演示效果的强大工具,但也要适度使用,避免过多的视频分散观众的注意力。