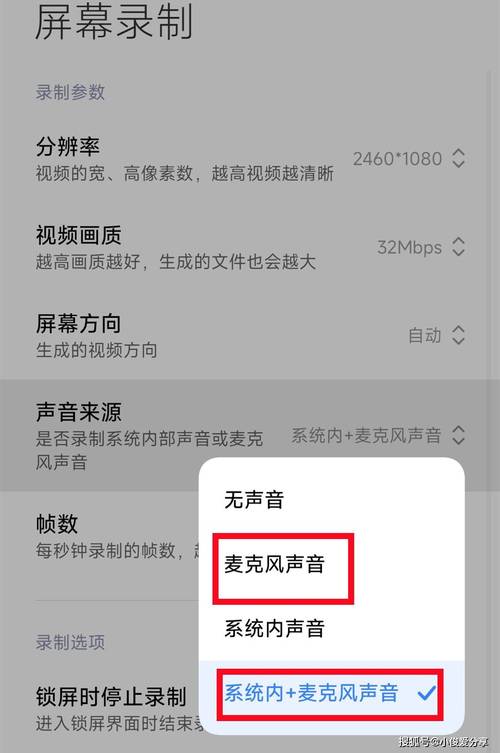录屏功能怎么打开:全面指南与步骤详解
在现代数字化时代,录屏功能已成为我们日常生活和工作中不可或缺的一部分。无论是教学演示、游戏直播还是会议记录,录屏功能都能帮助我们轻松捕捉屏幕上的精彩瞬间。本文将详细介绍在不同操作系统和设备上如何打开录屏功能,让您轻松掌握这一实用技能。
一、Windows系统
Windows系统自带的录屏工具“Xbox Game Bar”可以轻松实现屏幕录制。以下是具体步骤:
- 打开设置:按下Win + I快捷键,打开Windows设置。
- 进入游戏选项:在设置窗口中,点击“游戏”选项。
- 启用Xbox Game Bar:在游戏设置页面中,找到“Xbox Game Bar”并确保其已开启。
- 打开录屏功能:按下Win + G快捷键,即可打开Xbox Game Bar。点击“录制”按钮开始录屏,再次点击停止录制。
二、macOS系统
macOS系统同样内置了强大的录屏工具“QuickTime Player”。以下是具体步骤:
- 打开QuickTime Player:在应用程序文件夹中找到并打开QuickTime Player。
- 选择新建屏幕录制:在QuickTime Player的菜单栏中,点击“文件” > “新建屏幕录制”。
- 设置录制选项:在弹出的窗口中,可以选择录制整个屏幕或仅录制选定区域。点击“录制”按钮开始录屏。
- 停止录制:录制完成后,点击菜单栏中的“停止”按钮,保存录制的视频。
三、Android设备
大多数Android设备并不直接内置录屏功能,但您可以通过第三方应用来实现。以下是使用第三方应用录屏的步骤:
- 下载录屏应用:在应用商店中搜索并下载一款录屏应用,如“AZ Screen Recorder”或“Mobizen Screen Recorder”。
- 授予权限:安装完成后,打开应用并按照提示授予必要的权限,如悬浮窗权限和录音权限。
- 开始录屏:在应用界面中,点击“开始录制”按钮即可开始录屏。部分应用还支持设置录制分辨率、帧率等参数。
- 停止录制:
录制完成后,在应用界面中点击“停止录制”按钮,保存录制的视频。
四、iOS设备
iOS设备自带的“屏幕录制”功能需要通过控制中心来访问。以下是具体步骤:
- 打开设置:在主屏幕上找到并打开“设置”应用。
- 进入控制中心:在设置中,点击“控制中心”选项。
- 添加屏幕录制:在控制中心页面中,点击“自定义控制”,然后找到“屏幕录制”并添加到控制中心。
- 开始录屏:从屏幕右上角向下滑动打开控制中心,点击“屏幕录制”按钮开始录屏。录制过程中,屏幕上会出现一个红色的录制状态栏。
- 停止录制:录制完成后,再次打开控制中心并点击“屏幕录制”按钮停止录制。录制的视频将保存在“照片”应用中。
小贴士
在进行屏幕录制时,请确保您的设备有足够的存储空间,以避免录制中断。同时,根据不同的应用场景,您还可以调整录屏的分辨率、帧率等参数以获得更好的录制效果。
通过以上步骤,您应该能够轻松地在不同操作系统和设备上打开并使用录屏功能。无论是记录生活点滴还是分享专业知识,录屏功能都将成为您得力的助手。