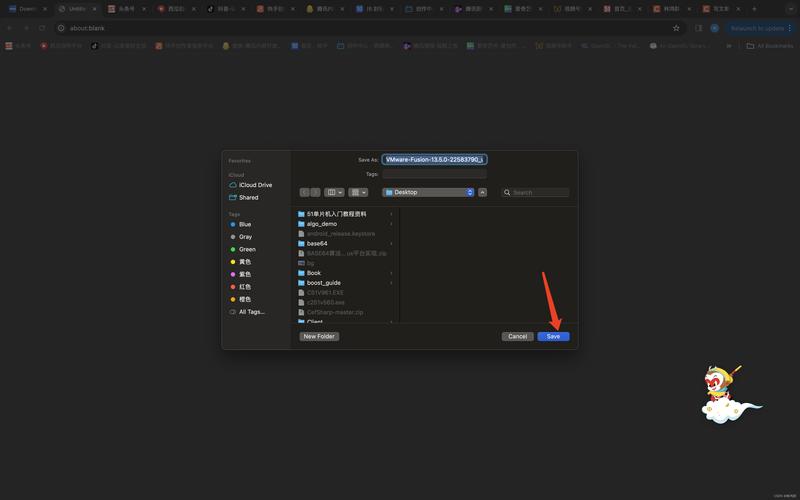安装VMware Tools灰色:原因分析与解决方案
在使用VMware Workstation或VMware Fusion等虚拟化软件时,安装VMware Tools是提升虚拟机性能、实现无缝操作的重要步骤。然而,有时用户可能会遇到“安装VMware Tools”选项呈灰色的情况,这往往让人感到困惑。本文将详细探讨这一问题的可能原因,并提供相应的解决方案。
一、问题现象
在VMware虚拟机中,通常可以通过菜单栏的“虚拟机”选项找到“安装VMware Tools”的条目。然而,当用户发现这一选项显示为灰色,无法点击时,就意味着无法直接通过VMware提供的界面来安装VMware Tools。
二、可能原因分析
- 虚拟机未正确启动:如果虚拟机处于挂起、暂停或未完全启动的状态,安装VMware Tools的选项可能会显示为灰色。
- 操作系统不支持:某些较老或非主流的操作系统可能不支持VMware Tools的安装。
- ISO镜像未挂载:VMware Tools的安装ISO镜像未正确挂载到虚拟机中,也会导致安装选项灰色。
- 虚拟机设置问题:虚拟机的某些设置可能阻止了VMware Tools的安装。
三、解决方案
- 确保虚拟机正常运行:
首先,确保虚拟机已经完全启动并处于活动状态。如果虚拟机处于挂起或暂停状态,请将其恢复并重新启动。
- 检查操作系统兼容性:
确认你的操作系统是否支持VMware Tools。如果不确定,可以查阅VMware的官方文档或联系技术支持。
- 手动挂载VMware Tools ISO镜像:
- 在VMware Workstation或Fusion中,点击菜单栏的“虚拟机”选项,然后选择“设置”。
- 在虚拟机设置窗口中,选择“CD/DVD (SATA)”或类似的设备选项。
- 在右侧的设备连接选项中,选择“使用ISO镜像文件”,然后点击“浏览”按钮选择VMware Tools的安装ISO文件。
- 点击“确定”保存设置,然后重新启动虚拟机。
- 检查并调整虚拟机设置:
确保虚拟机的设置没有阻止VMware Tools的安装。例如,检查是否有任何安全策略或防火墙设置可能阻止了安装过程。
- 手动安装VMware Tools:
如果以上方法都无法解决问题,你可以尝试手动安装VMware Tools。这通常涉及将VMware Tools的ISO镜像挂载到虚拟机的光驱中,然后在虚拟机内部运行安装程序。
手动安装步骤示例:
1. 将VMware Tools ISO镜像挂载到虚拟机的光驱中(如上所述)。
2. 在虚拟机内部,打开文件管理器并导航到光驱位置(通常是/media/cdrom或类似路径)。
3. 找到VMware Tools的安装程序(通常是vmware-tools-distrib文件夹内的vmware-install.pl脚本)。
4. 右键点击该脚本并选择“在终端中打开”,然后按照提示完成安装过程。
四、总结
当遇到“安装VMware Tools”选项灰色的问题时,不要慌张。通过仔细分析可能的原因,并尝试上述解决方案,你通常可以成功安装VMware Tools,从而提升虚拟机的性能和用户体验。如果问题依然存在,建议查阅VMware的官方文档或联系技术支持以获取更专业的帮助。