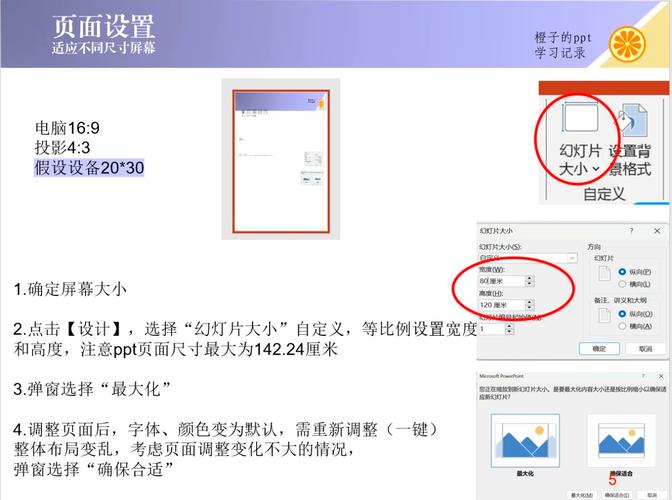如何设置幻灯片大小:详细步骤与技巧
在制作幻灯片时,调整幻灯片的大小以适应不同的展示需求是非常重要的。无论是为了投影到大型屏幕上,还是为了在小型设备上查看,正确设置幻灯片大小都能确保内容的清晰度和专业性。本文将详细介绍如何在几种流行的幻灯片制作软件中设置幻灯片大小。
一、Microsoft PowerPoint
Microsoft PowerPoint 是最受欢迎的幻灯片制作工具之一。以下是设置幻灯片大小的步骤:
- 打开PowerPoint:启动PowerPoint软件,并打开你想要调整大小的演示文稿。
- 进入设计选项卡:在菜单栏中,点击“设计”选项卡。
- 选择幻灯片大小:在“设计”选项卡中,找到并点击“幻灯片大小”按钮。这通常会显示一个下拉菜单。
- 选择预设大小或自定义大小:在下拉菜单中,你可以选择预设的幻灯片大小,如标准(4:3)或宽屏(16:9)。如果你需要特定的大小,可以选择“自定义幻灯片大小”。
- 调整尺寸**(如果选择了自定义大小)**:在“自定义幻灯片大小”对话框中,你可以输入宽度和高度的具体数值,或者选择单位(如厘米、英寸等)。确保选中“确保适合”选项,以保持幻灯片内容的比例。
- 应用更改**:点击“确定”按钮应用更改。PowerPoint可能会询问你是否希望调整现有幻灯片的大小以适应新尺寸,根据你的需求选择“最大化”或“确保适合”。
二、Google Slides
Google Slides 是Google Drive中的在线幻灯片制作工具,同样支持调整幻灯片大小:
- 打开Google Slides**:登录你的Google账户,并打开你想要调整大小的演示文稿。
- 进入文件菜单**:在屏幕左上角,点击“文件”菜单。
- 选择页面设置**:在“文件”菜单中,选择“页面设置”。
- 选择幻灯片大小**:在“页面设置”对话框中,你可以看到“幻灯片大小”选项。这里提供了多种预设大小供你选择,如标准(4:3)和宽屏(16:9)。如果你需要自定义大小,可以点击“自定义”并输入具体的宽度和高度。
- 应用更改**:选择好大小后,点击“确定”按钮应用更改。
三、Apple Keynote
Apple Keynote 是Mac用户常用的幻灯片制作软件,其设置幻灯片大小的方法如下:
- 打开Keynote**:启动Keynote软件,并打开你想要调整大小的演示文稿。
- 进入文件菜单**:在屏幕左上角,点击“Keynote”菜单(或“文件”菜单,取决于你的Mac OS版本)。
- 选择文档设置**:在菜单中选择“文档设置”或“幻灯片大小”。
- 选择或自定义幻灯片大小**:在“文档设置”或“幻灯片大小”对话框中,你可以选择预设的幻灯片大小,或点击“自定义”来输入具体的宽度和高度。
- 应用更改**:调整完毕后,点击“好”或“应用”按钮保存更改。
额外技巧
无论使用哪种软件,以下是一些额外的技巧,可以帮助你更好地管理幻灯片大小:
- 保持内容比例**:在调整幻灯片大小时,确保选中“保持纵横比”或类似选项,以避免内容变形。
- 预览效果**:在调整大小之前,可以先预览一下效果,看看是否满足你的需求。
- 考虑观众和设备**:根据你的观众和展示设备(如投影仪、电脑屏幕或移动设备)来选择合适的幻灯片大小。
“一个精心设计的幻灯片不仅能够清晰地传达信息,还能给观众留下深刻的印象。而正确设置幻灯片大小,则是实现这一目标的重要一步。”
通过遵循上述步骤和技巧,你可以轻松地在各种幻灯片制作软件中设置合适的幻灯片大小,从而确保你的演示文稿在任何情况下都能展现出最佳效果。