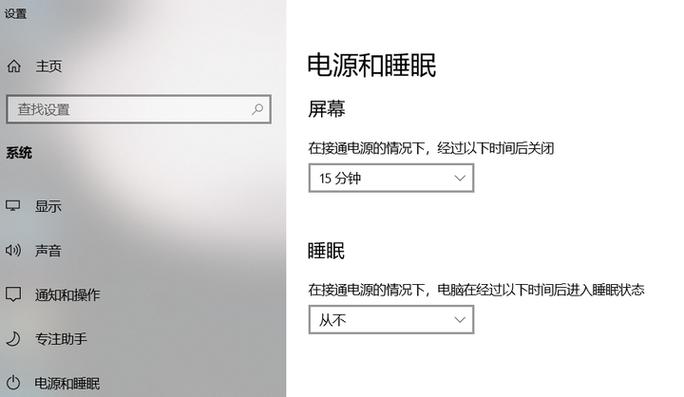如何让电脑不息屏:详细步骤与技巧
在使用电脑时,有时我们希望屏幕保持常亮状态,以避免因长时间无操作而自动进入休眠或关闭屏幕。这不仅在观看视频、进行长时间文档编辑或演示时非常有用,还能提高工作效率。本文将详细介绍如何在不同操作系统上设置电脑不息屏,包括Windows、macOS和Linux系统。
Windows系统
在Windows系统中,你可以通过以下步骤来设置电脑不息屏:
- 打开“控制面板”:点击屏幕左下角的“开始”按钮,然后在搜索框中输入“控制面板”并打开它。
- 进入“电源选项”:在控制面板中,找到并点击“电源选项”。
- 选择当前计划设置:在电源选项窗口中,你会看到当前选择的电源计划(如“平衡”、“节能”等)。点击你当前使用的计划旁边的“更改计划设置”。
- 调整关闭显示器时间:在“更改计划的设置”窗口中,找到“关闭显示器”选项,将其设置为“从不”。这样,屏幕就不会因为无操作而自动关闭了。
- 保存设置:点击“保存更改”按钮以应用设置。
macOS系统
在macOS系统中,设置电脑不息屏的步骤如下:
- 打开“系统偏好设置”:点击屏幕左上角的苹果图标,然后选择“系统偏好设置”。
- 进入“节能”选项:在系统偏好设置窗口中,找到并点击“节能”。
- 调整显示器关闭时间:在节能窗口中,你会看到“如果可能,使硬盘进入睡眠”和“当显示器关闭时,防止电脑自动进入睡眠”两个选项。勾选“当显示器关闭时,防止电脑自动进入睡眠”,并将“此时间段后关闭显示器”设置为“永不”。
- 应用更改:关闭系统偏好设置窗口,设置即生效。
Linux系统
在Linux系统中,设置电脑不息屏的方法可能因发行版不同而有所差异,但通常可以通过以下步骤进行:
- 打开终端:在Linux桌面环境中,找到并打开终端应用程序。
- 编辑电源管理配置文件:根据你的发行版,可能需要编辑不同的配置文件。例如,在Ubuntu中,你可以编辑`/etc/systemd/logind.conf`文件。使用文本编辑器(如`nano`或`vim`)打开该文件:
- 修改相关设置:在文件中找到以下行(如果不存在,可以手动添加):
HandleLidSwitch=ignore(忽略盖子开关事件)IdleAction=ignore(空闲时不采取任何操作)IdleInhibitDelaySec=0(空闲抑制延迟为0秒,即立即生效)
- 保存并重启服务:保存对配置文件的更改,并重启`systemd-logind`服务以使更改生效:
sudo nano /etc/systemd/logind.conf
sudo systemctl restart systemd-logind
注意事项
虽然设置电脑不息屏可以带来便利,但长时间保持屏幕开启可能会增加能耗并缩短显示器寿命。因此,在不需要时,请记得手动关闭显示器或让电脑进入休眠状态以节省能源并延长设备使用寿命。
通过以上步骤,你可以轻松地在不同操作系统上设置电脑不息屏,享受更加流畅和连续的使用体验。