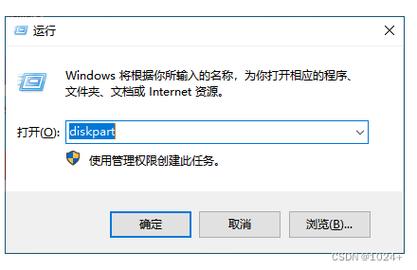如何给C盘扩容:详细步骤与实用技巧
在使用Windows操作系统的过程中,随着时间的推移,C盘(系统盘)的空间可能会逐渐不足,影响系统的运行效率和稳定性。给C盘扩容是解决这一问题的有效方法。本文将详细介绍如何通过多种途径为C盘扩容,包括磁盘管理、分区调整、以及使用第三方工具等。
一、使用磁盘管理工具扩容C盘
Windows自带的磁盘管理工具是一个强大的工具,可以帮助用户管理磁盘分区。以下是通过磁盘管理工具扩容C盘的步骤:
- 打开磁盘管理:右键点击“此电脑”或“计算机”,选择“管理”,然后在左侧菜单中选择“磁盘管理”。
- 检查相邻分区:在磁盘管理界面中,查看C盘右侧是否有相邻的未分配空间或可用空间。如果没有,需要先调整分区,腾出空间。
- 扩展卷:如果C盘右侧有相邻的未分配空间,右键点击C盘,选择“扩展卷”。按照向导操作,将未分配空间添加到C盘中。
- 注意:扩展卷操作只能在相邻的未分配空间上进行。如果未分配空间不在C盘右侧,需要先通过删除卷(会删除数据,请提前备份)或压缩卷(适用于已有分区)来腾出空间,并确保其与C盘相邻。
二、通过分区调整软件扩容C盘
如果磁盘管理工具无法满足需求,或者用户希望在不删除数据的情况下调整分区,可以考虑使用第三方分区调整软件,如EaseUS Partition Master、MiniTool Partition Wizard等。
- 下载并安装软件:从官方网站下载并安装可靠的分区调整软件。
- 启动软件并扫描磁盘:启动软件后,它会自动扫描并显示磁盘分区情况。
- 调整分区大小:使用软件提供的工具,可以轻松地拖动分区边界来调整大小。将其他分区缩小,为C盘腾出空间。
- 应用更改:在调整完分区大小后,点击“应用”或“执行”按钮,软件会自动完成分区调整过程。
三、升级硬盘或添加新硬盘
如果C盘空间严重不足,且无法通过上述方法解决,可以考虑升级硬盘或添加新硬盘。
- 升级硬盘:购买更大容量的硬盘,替换原有的硬盘。在更换硬盘前,务必备份重要数据。
- 添加新硬盘:如果电脑支持,可以添加一个新的硬盘作为数据盘,将部分文件移动到新硬盘中,以释放C盘空间。
四、优化存储使用习惯
除了上述方法外,优化存储使用习惯也是防止C盘空间不足的有效措施。
- 定期清理垃圾文件:使用系统自带的磁盘清理工具或第三方清理软件,定期清理C盘中的垃圾文件。
- 移动应用程序和数据:将不常用的应用程序和数据移动到其他分区或外部存储设备中。
- 禁用系统还原和休眠功能:这些功能会占用大量磁盘空间,如果不需要,可以禁用它们以释放空间。
结语
给C盘扩容是一个需要谨慎操作的过程,不同的方法适用于不同的场景。在选择扩容方法时,请根据自己的实际情况和需求进行选择,并务必提前备份重要数据以防万一。通过合理的磁盘管理和存储使用习惯,我们可以有效地避免C盘空间不足的问题,保持系统的稳定运行。