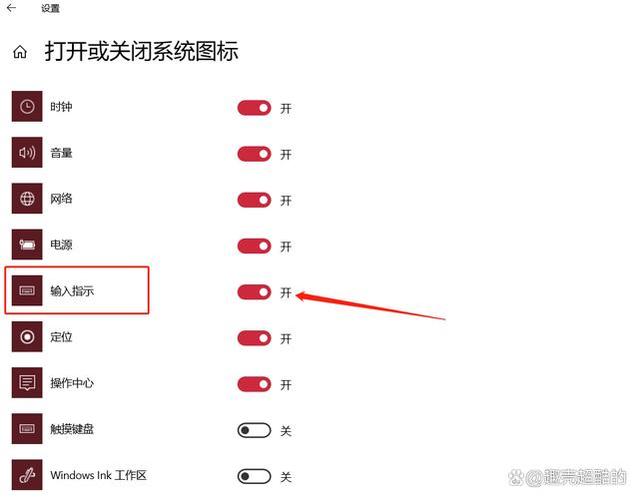如何禁用输入法:详细步骤与实用技巧
在某些特定场景下,如编程、游戏或进行专业输入时,禁用输入法可以提高输入效率和准确性。本文将详细介绍在不同操作系统和应用程序中禁用输入法的方法,并提供一些实用技巧。
一、Windows系统下禁用输入法
1.1 通过任务栏禁用输入法
在Windows系统的任务栏右下角,通常会有一个语言切换图标。点击该图标,会弹出一个语言选择菜单。在这个菜单中,你可以选择“ENG”或其他非中文输入法,从而暂时禁用中文输入法。
1.2 通过控制面板禁用输入法
如果你希望更彻底地禁用某个输入法,可以通过控制面板进行设置:
- 打开“控制面板”,选择“时钟、语言和区域”。
- 点击“语言”选项,进入“语言”设置界面。
- 在“已安装的服务”列表中,找到你想要禁用的输入法,点击“删除”按钮。
- 确认删除后,该输入法将被彻底禁用。
1.3 使用快捷键禁用输入法
某些输入法软件提供了快捷键来切换或禁用输入法。你可以查看输入法的设置选项,找到并设置相关的快捷键。例如,某些输入法支持通过“Ctrl+空格键”来切换中英文输入法,或者通过“Ctrl+Shift”来切换不同的输入法。
二、macOS系统下禁用输入法
2.1 通过菜单栏禁用输入法
在macOS系统的菜单栏右上角,通常会有一个输入法切换图标。点击该图标,会弹出一个输入法选择菜单。在这个菜单中,你可以选择“美国”或其他非中文输入法,从而暂时禁用中文输入法。
2.2 通过系统偏好设置禁用输入法
如果你希望更彻底地禁用某个输入法,可以通过系统偏好设置进行操作:
- 打开“系统偏好设置”,选择“键盘”。
- 点击“输入法”选项,进入输入法设置界面。
- 在左侧的输入法列表中,找到你想要禁用的输入法,点击左下角的“-”按钮将其删除。
- 确认删除后,该输入法将被彻底禁用。
三、在特定应用程序中禁用输入法
有些应用程序提供了内置的选项来禁用输入法。例如,在编程软件中,你通常可以在设置或偏好选项中找到与输入法相关的设置,并将其禁用。
3.1 Visual Studio Code
在Visual Studio Code中,你可以通过以下步骤禁用输入法:
- 打开“设置”(快捷键:Ctrl+,)。
- 在搜索框中输入“ime”。
- 找到“Editor: IME Support”选项,并将其设置为“false”。
3.2 IntelliJ IDEA
在IntelliJ IDEA中,禁用输入法的方法如下:
- 打开“设置”(快捷键:Ctrl+Alt+S)。
- 导航到“Editor” > “General” > “Smart Keys”。
- 取消勾选“Use soft wraps in editor”选项。
注意:不同版本的IDE和编辑器可能具有不同的设置选项和路径,请根据实际情况进行调整。
四、实用技巧与建议
4.1 使用第三方工具
有些第三方工具可以帮助你更方便地管理输入法。例如,你可以使用“IME Toggle”这样的工具来快速切换或禁用输入法。
4.2 自定义快捷键
为了更快地切换或禁用输入法,你可以自定义快捷键。在Windows和macOS系统中,你都可以通过输入法的设置选项来创建自定义快捷键。
4.3 注意输入法冲突
在某些情况下,多个输入法可能会产生冲突。为了避免这种情况,建议只保留常用的输入法,并定期清理不再使用的输入法。
通过本文的介绍,你应该能够掌握在不同操作系统和应用程序中禁用输入法的方法。希望这些技巧能够帮助你提高输入效率和准确性。