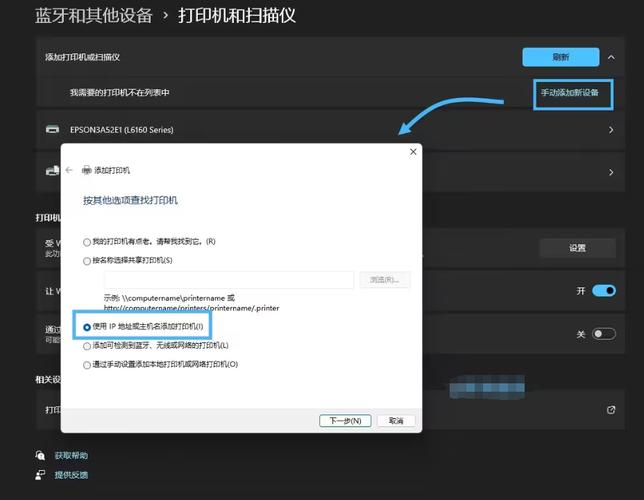如何添加网络打印机:步骤详解与常见问题解答
在现代办公环境中,网络打印机已成为提高工作效率的重要工具。通过添加网络打印机,多台计算机可以共享同一台打印设备,大大节省了成本和空间。本文将详细介绍如何添加网络打印机,并提供一些常见问题的解答。
一、准备工作
在添加网络打印机之前,请确保您已经完成了以下准备工作:
- 网络打印机已连接到网络,并且处于开启状态。
- 您知道网络打印机的IP地址或主机名。
- 您的计算机已连接到相同的网络。
二、添加网络打印机的步骤
以下是在Windows操作系统中添加网络打印机的详细步骤:
- 打开“设备和打印机”窗口:
- 在Windows 10中,点击“开始”菜单,选择“设置”。
- 在“设置”窗口中,点击“设备”。
- 在“设备”窗口中,点击“打印机和扫描仪”。
- 点击“添加打印机或扫描仪”按钮:
在“打印机和扫描仪”窗口中,点击“添加打印机或扫描仪”按钮,Windows将开始搜索可用的打印机。
- 选择“我需要的打印机不在列表中”:
如果Windows没有自动找到您的网络打印机,请点击“我需要的打印机不在列表中”选项。
- 选择“通过手动设置添加本地打印机或网络打印机”:
在弹出的窗口中,选择“通过手动设置添加本地打印机或网络打印机”,然后点击“下一步”。
- 选择“创建新端口”并选择“Standard TCP/IP Port”:
在“选择打印机端口”窗口中,选择“创建新端口”,然后在“端口类型”下拉菜单中选择“Standard TCP/IP Port”,点击“下一步”。
- 输入网络打印机的IP地址或主机名:
在“添加标准TCP/IP打印机端口向导”窗口中,输入网络打印机的IP地址或主机名,然后点击“下一步”。
- 完成端口配置:
按照向导的提示完成端口配置,通常包括选择设备类型和驱动程序。
- 选择打印机驱动程序:
在“安装打印机驱动程序”窗口中,选择适合您网络打印机的驱动程序,然后点击“下一步”。
- 为打印机命名并设置共享选项:
在“键入打印机名称”窗口中,为打印机命名(可选),并设置共享选项(如果需要),然后点击“下一步”。
- 完成添加:
点击“完成”按钮,Windows将完成网络打印机的添加过程。
三、常见问题解答
1. 无法找到网络打印机怎么办?
如果Windows无法找到您的网络打印机,请确保打印机已连接到网络并处于开启状态,同时检查打印机的IP地址或主机名是否正确。
2. 打印机驱动程序无法安装怎么办?
如果打印机驱动程序无法安装,请尝试从打印机制造商的官方网站下载最新的驱动程序,并按照安装向导的提示进行操作。
3. 打印机共享设置失败怎么办?
如果打印机共享设置失败,请确保您的计算机已启用文件和打印机共享功能。在Windows中,您可以通过“控制面板”->“网络和共享中心”->“更改高级共享设置”来启用此功能。
4. 如何测试网络打印机是否正常工作?
添加网络打印机后,您可以尝试打印测试页来检查打印机是否正常工作。在“设备和打印机”窗口中,右键点击新添加的打印机,选择“打印测试页”。
四、总结
通过以上步骤,您可以轻松地将网络打印机添加到您的计算机中,并享受便捷的打印服务。如果在添加过程中遇到任何问题,请参考本文的常见问题解答部分,或联系打印机制造商的技术支持。