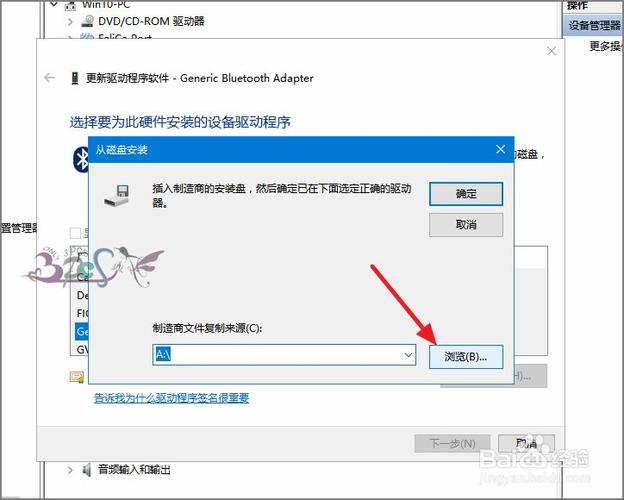如何更新窗口驱动程序蓝牙:详细步骤与注意事项
蓝牙技术已经成为我们日常生活中不可或缺的一部分,无论是连接无线耳机、键盘,还是传输文件,蓝牙都发挥着重要作用。然而,随着时间的推移,蓝牙驱动程序可能会过时或出现兼容性问题,影响设备的性能。本文将详细介绍如何更新Windows系统中的蓝牙驱动程序,确保您的蓝牙设备能够正常工作。
一、检查当前蓝牙驱动程序版本
在开始更新之前,建议先检查当前蓝牙驱动程序的版本,以便了解是否需要更新。以下是检查步骤:
- 右键点击“此电脑”或“计算机”,选择“属性”。
- 点击左侧的“设备管理器”。
- 在设备管理器中,展开“蓝牙”类别。
- 右键点击您的蓝牙适配器,选择“属性”。
- 在“驱动程序”选项卡下,您可以看到当前驱动程序的版本和日期。
二、自动更新蓝牙驱动程序
Windows系统具有自动更新驱动程序的功能,您可以通过以下步骤尝试自动更新蓝牙驱动程序:
- 打开“设备管理器”。
- 找到并右键点击蓝牙适配器,选择“更新驱动程序”。
- 选择“自动搜索更新的驱动程序软件”。
- Windows将在线搜索并安装最新的驱动程序。请耐心等待过程完成。
三、手动下载并安装蓝牙驱动程序
如果自动更新失败或您希望安装特定版本的驱动程序,可以手动下载并安装:
- 确定蓝牙适配器型号:在设备管理器中查看蓝牙适配器的详细信息,记录下型号名称。
- 访问制造商官网:打开浏览器,访问蓝牙适配器制造商的官方网站。
- 下载驱动程序:在制造商网站上搜索您的蓝牙适配器型号,找到对应的驱动程序下载页面。下载最新版本的驱动程序。
- 安装驱动程序:下载完成后,双击安装程序,按照提示完成安装过程。
四、注意事项
在更新蓝牙驱动程序时,请注意以下几点:
- 备份数据:在更新驱动程序之前,建议备份重要数据,以防万一出现意外情况导致数据丢失。
- 关闭安全软件:有时安全软件可能会阻止驱动程序的正常安装。在更新驱动程序时,建议暂时关闭安全软件。
- 选择正确的驱动程序:确保下载的驱动程序与您的蓝牙适配器型号完全匹配,以免出现兼容性问题。
- 重启计算机:安装完新驱动程序后,建议重启计算机以确保驱动程序能够正常加载。
常见问题解答
问:更新蓝牙驱动程序后,设备无法连接怎么办?
答:尝试重新配对设备,或者检查设备管理器中是否有任何错误提示。如果问题依旧存在,可以考虑回滚到之前的驱动程序版本。
问:如何回滚蓝牙驱动程序?
答:在设备管理器中,右键点击蓝牙适配器,选择“属性”。在“驱动程序”选项卡下,点击“回滚驱动程序”。请注意,如果此选项不可用,可能是因为没有之前的驱动程序备份。
通过遵循以上步骤和注意事项,您可以轻松更新Windows系统中的蓝牙驱动程序,确保蓝牙设备能够稳定、高效地工作。如果遇到任何问题,建议查阅制造商的官方文档或联系技术支持获取帮助。