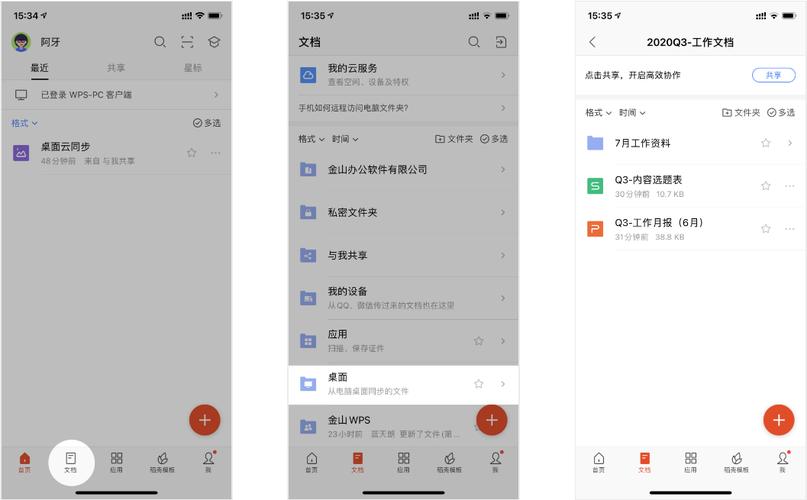引言
在日常使用电脑时,桌面作为我们最常用的文件存储区域之一,往往会积累大量的文件和文件夹。然而,默认情况下,这些文件都存储在系统盘(通常是C盘)上,随着时间的推移,这可能会导致系统盘空间不足,进而影响电脑性能。为了优化存储空间并提升系统效率,更改桌面文件存储位置是一个有效的解决方案。本文将详细介绍如何更改桌面文件存储位置,帮助您轻松管理文件存储。
准备工作
在开始操作之前,请确保您已经备份了所有重要的桌面文件,以防在更改过程中发生数据丢失。此外,您还需要一个非系统盘(如D盘、E盘等)作为新的存储位置。
更改桌面文件存储位置的详细步骤
Windows系统
- 打开“此电脑”:首先,在桌面上双击“此电脑”图标,打开文件资源管理器。
- 定位到桌面文件夹:在文件资源管理器中,导航到“C:\Users\您的用户名\Desktop”路径,这里“您的用户名”应替换为您的实际用户名。
- 创建新文件夹:在您选择的新存储位置(如D盘)上创建一个新的文件夹,用于存放桌面文件。例如,可以在D盘根目录下创建一个名为“Desktop”的文件夹。
- 修改注册表:
- 按下Win + R键,打开“运行”对话框。
- 输入
regedit,然后按Enter键,打开注册表编辑器。 - 在注册表编辑器中,导航到以下路径:
HKEY_CURRENT_USER\Software\Microsoft\Windows\CurrentVersion\Explorer\User Shell Folders - 在右侧窗格中,找到名为
Desktop的项,双击它以打开“编辑字符串”对话框。 - 在“数值数据”框中,将路径更改为新创建的文件夹路径,例如:
D:\Desktop。 - 点击“确定”保存更改。
- 移动现有桌面文件:将原桌面文件夹(C:\Users\您的用户名\Desktop)中的所有文件和文件夹复制到新创建的文件夹(如D:\Desktop)中。
- 重启计算机:为了使更改生效,建议重启计算机。
macOS系统
macOS系统并不直接提供更改桌面文件存储位置的选项,但您可以通过创建符号链接(Symbolic Link)来实现类似的功能。
- 打开终端:按下Command + Space键,打开Spotlight搜索,然后输入“Terminal”并按下Enter键,打开终端。
- 创建新文件夹:在您选择的新存储位置(如“文稿”文件夹内)创建一个新的文件夹,用于存放桌面文件。例如,可以在“文稿”文件夹内创建一个名为“Desktop”的文件夹。
- 创建符号链接:
- 在终端中输入以下命令(将
/path/to/new/desktop/folder替换为您新创建的文件夹路径,如~/Documents/Desktop): ln -s /path/to/original/desktop/folder /path/to/new/desktop/folder- 例如,如果您的原始桌面文件夹位于
~/Desktop,新文件夹位于~/Documents/Desktop,则命令应为: ln -s ~/Desktop ~/Documents/Desktop- 按下Enter键执行命令。
- 在终端中输入以下命令(将
- 验证更改
- 打开“Finder”,导航到您新创建的文件夹(如“文稿”文件夹内的“Desktop”文件夹)。
- 确认您可以看到并访问原桌面文件夹中的所有文件和文件夹。
注意事项
- 在更改桌面文件存储位置之前,请务必备份重要文件,以防数据丢失。
- 对于Windows系统,修改注册表是一项高级操作,请小心谨慎进行,以免导致系统不稳定或数据损坏。
- 在macOS上创建符号链接时,请确保路径正确无误,否则可能导致链接无效。
- 更改桌面文件存储位置后,可能需要重新配置一些桌面应用程序的路径设置。
结论
通过更改桌面文件存储位置,您可以有效优化存储空间并提升系统性能。无论是Windows系统还是macOS系统,只要按照上述步骤操作,都能轻松实现这一目标。希望本文能为您提供有益的帮助!