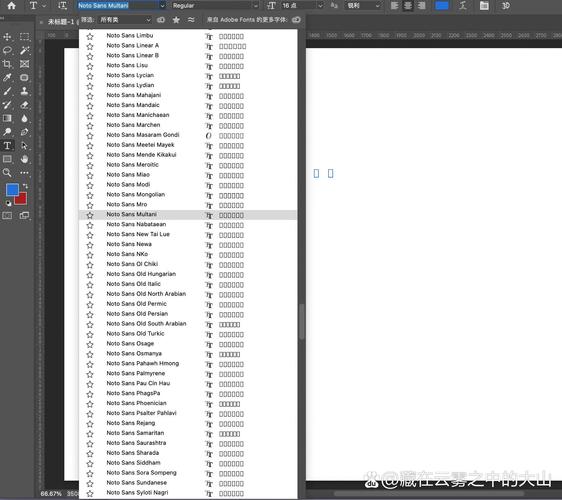如何强制删除文件夹
在使用电脑或服务器时,有时可能会遇到无法删除的文件夹,这可能是由于权限问题、文件正在被使用或其他系统错误导致的。本文将详细介绍如何强制删除文件夹,帮助您解决这一难题。
一、检查文件夹是否被占用
在尝试删除文件夹之前,首先要确保该文件夹没有被任何程序占用。如果文件夹中包含正在运行的程序或文件,那么您将无法删除它。
- 打开任务管理器(Ctrl+Shift+Esc),查看是否有与文件夹中文件相关的进程正在运行。
- 如果有,右键点击该进程并选择“结束任务”。
二、使用命令行强制删除文件夹
如果图形界面无法删除文件夹,可以尝试使用命令行工具进行强制删除。
- 打开命令提示符:按下Win+R键,输入
cmd,然后按Enter键。 - 导航到文件夹所在目录:使用
cd命令导航到包含要删除文件夹的目录。例如:cd C:\path\to\your\folder - 使用
rd命令删除文件夹:输入rd /s /q foldername,其中/s表示删除文件夹及其所有子文件夹和文件,/q表示静默模式,不提示确认。例如:rd /s /q MyFolder
三、检查并修改文件夹权限
如果文件夹的权限设置不正确,也可能导致无法删除。您可以尝试修改文件夹的权限来解决问题。
- 右键点击无法删除的文件夹,选择“属性”。
- 在“安全”选项卡中,点击“编辑”按钮。
- 在“权限”窗口中,选择您的用户账户,并确保勾选了“完全控制”权限。
- 点击“应用”和“确定”保存更改。
四、使用第三方工具
如果以上方法都无法解决问题,您可以考虑使用第三方文件管理工具来强制删除文件夹。这些工具通常具有更强大的删除功能,能够处理各种复杂的删除情况。
- Unlocker:这是一款免费的文件解锁工具,可以帮助您删除被占用的文件或文件夹。
- IObit Unlocker:同样是一款强大的文件解锁和删除工具,支持多种操作系统。
五、注意事项
在强制删除文件夹之前,请务必确保您已经备份了重要数据。因为一旦文件夹被删除,其中的文件将无法恢复。
强制删除文件夹可能会导致数据丢失或系统不稳定,因此请务必谨慎操作。
此外,如果您在尝试删除系统文件夹或关键文件时遇到问题,请务必联系专业人士或寻求官方技术支持,以避免对系统造成不可逆的损害。
六、总结
无法删除文件夹是一个常见的问题,但通过以上方法,您应该能够找到解决方案。无论是通过命令行、修改权限还是使用第三方工具,都有助于您成功删除那些顽固的文件夹。记得在操作过程中保持谨慎,并随时准备应对可能出现的意外情况。