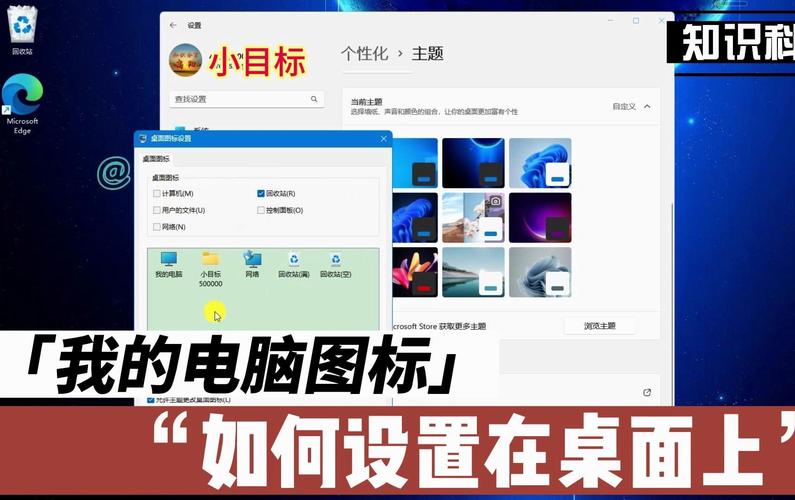如何将此电脑添加到桌面:详细步骤与技巧
在日常使用电脑的过程中,为了方便快速访问“此电脑”(或称为“我的电脑”)图标,许多用户选择将其添加到桌面上。这样做不仅可以节省时间,还能提高工作效率。下面,我们将详细介绍在不同操作系统中如何将“此电脑”添加到桌面的步骤。
Windows系统
对于Windows用户,将“此电脑”添加到桌面的过程相对简单:
- 右键点击桌面空白处:首先,在您的Windows桌面上找到一块空白区域,然后右键点击它。
- 选择“个性化”:在弹出的上下文菜单中,找到并点击“个性化”选项。
- 进入“主题”设置:在个性化窗口中,点击左侧的“主题”选项。
- 点击“桌面图标设置”:在主题设置页面的右侧,滚动到底部,找到并点击“桌面图标设置”链接。
- 勾选“计算机”:在桌面图标设置窗口中,您会看到一系列可添加到桌面的图标选项。勾选“计算机”前面的复选框。
- 点击“应用”和“确定”:完成勾选后,点击窗口下方的“应用”按钮,然后点击“确定”以保存更改。此时,“此电脑”图标应该已经出现在您的桌面上了。
macOS系统
对于macOS用户,虽然系统默认不会在桌面上显示“此电脑”(在macOS中称为“Finder”),但您可以通过以下步骤快速访问它:
- 使用Dock栏:macOS的Dock栏默认包含Finder图标,您可以直接点击它来访问“此电脑”的内容。如果Dock栏中没有Finder图标,您可以通过按住Command键并将Finder图标从应用程序文件夹拖放到Dock栏中来添加它。
- 设置快捷键:为了更快地打开Finder,您可以为其设置一个快捷键。前往“系统偏好设置” > “键盘” > “快捷键”,然后在左侧选择“应用程序快捷键”,点击“+”号添加新的快捷键,选择“Finder”作为应用程序,输入“显示所有Finder窗口”作为菜单标题,然后设置一个您喜欢的快捷键组合。
Linux系统
Linux系统的桌面环境多种多样,但大多数都提供了类似的功能来添加“此电脑”图标到桌面。以下是一个通用的方法:
- 打开文件管理器:首先,打开您的文件管理器应用程序,这通常被称为“文件”、“Nautilus”或类似的名称。
- 找到桌面目录:在文件管理器中,导航到您的用户目录,然后找到名为“桌面”或“Desktop”的文件夹。
- 创建快捷方式:在桌面文件夹中,右键点击空白处,选择“创建链接”或“创建快捷方式”(具体选项可能因桌面环境而异),然后选择您的主目录或您想要快速访问的任何目录。这将创建一个指向该目录的快捷方式。
- 重命名(可选):如果您希望快捷方式有一个更直观的名称,比如“此电脑”,可以右键点击它并选择“重命名”来更改名称。
小贴士
无论您使用的是哪种操作系统,保持桌面的整洁和有序都是提高工作效率的关键。定期清理不需要的图标和文件,可以帮助您更快地找到所需的内容。
通过以上步骤,您应该能够轻松地将“此电脑”添加到桌面,从而更快捷地访问您的文件和文件夹。希望这篇文章对您有所帮助!