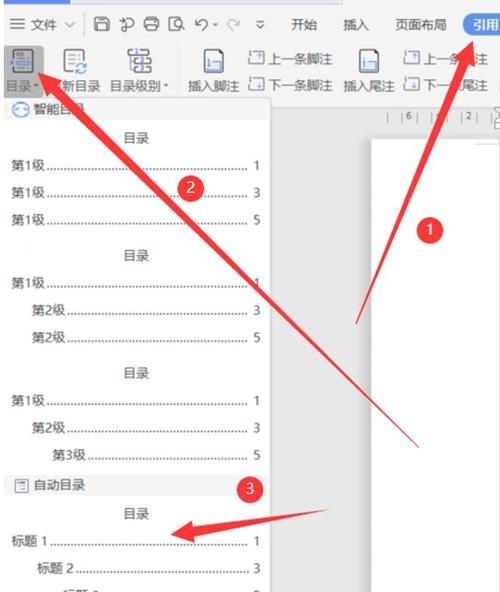如何在Word中高效插入目录:详细步骤与技巧
在撰写长篇文档时,如报告、论文或书籍,目录是必不可少的部分。它不仅为读者提供了便捷的导航工具,还展示了文档的结构和逻辑。本文将详细介绍如何在Microsoft Word中插入目录,并提供一些实用技巧,让你的目录更加专业和易读。
一、准备工作:设置标题样式
在插入目录之前,你需要确保文档中的标题已经正确应用了Word的内置标题样式(如“标题1”、“标题2”等)。这些样式不仅影响文档的外观,还决定了目录的生成。
- 选择标题文本:首先,选中你想要设置为标题的文本。
- 应用标题样式:在Word的“开始”选项卡中,找到“样式”区域,选择合适的标题级别(如“标题1”、“标题2”等)并点击应用。
- 重复操作:对文档中的所有标题重复上述步骤,确保每个标题都应用了适当的样式。
二、插入目录
一旦所有标题都设置好了样式,你就可以插入目录了。
- 定位光标:将光标放在你想要插入目录的位置,通常是文档的开始部分。
- 打开目录对话框:在Word的“引用”选项卡中,点击“目录”按钮,然后选择“插入目录”。
- 自定义目录样式:在弹出的“目录”对话框中,你可以自定义目录的样式,包括显示级别、格式、显示页码等。设置完成后,点击“确定”。
三、更新目录
在文档编辑过程中,你可能需要添加、删除或移动标题。这时,目录不会自动更新,你需要手动进行更新。
- 选择目录:点击你想要更新的目录。
- 更新目录:在Word的“引用”选项卡中,点击“更新目录”按钮。你可以选择只更新页码或更新整个目录。
四、高级技巧:自定义目录样式
如果你对Word内置的目录样式不满意,可以自定义目录样式以满足你的需求。
- 打开样式窗格:在Word的“开始”选项卡中,点击“样式”区域右下角的箭头,打开“样式”窗格。
- 修改标题样式:在“样式”窗格中,找到并右键点击你想要修改的标题样式(如“标题1”),选择“修改”。在弹出的对话框中,你可以更改字体、大小、颜色等属性。
- 更新目录:修改完标题样式后,记得更新目录以反映这些更改。
五、常见问题与解决方案
- 目录页码不对齐:这通常是因为标题样式中的段落设置不正确。检查并调整标题样式的段落对齐、缩进和间距等设置。
- 目录中的标题缺失或重复:确保每个标题都应用了正确的样式,并且没有遗漏或重复应用样式。
- 目录格式混乱:尝试清除目录格式后重新插入目录,或者检查文档中的样式冲突。
插入目录是文档编辑中的一个重要环节,它不仅能提升文档的专业性,还能为读者提供极大的便利。通过遵循上述步骤和技巧,你可以轻松地在Word中插入一个美观、实用的目录。
结语
掌握在Word中插入目录的方法,对于提高文档编辑效率和质量至关重要。希望本文能为你提供实用的指导和帮助,让你的文档更加专业、易读。