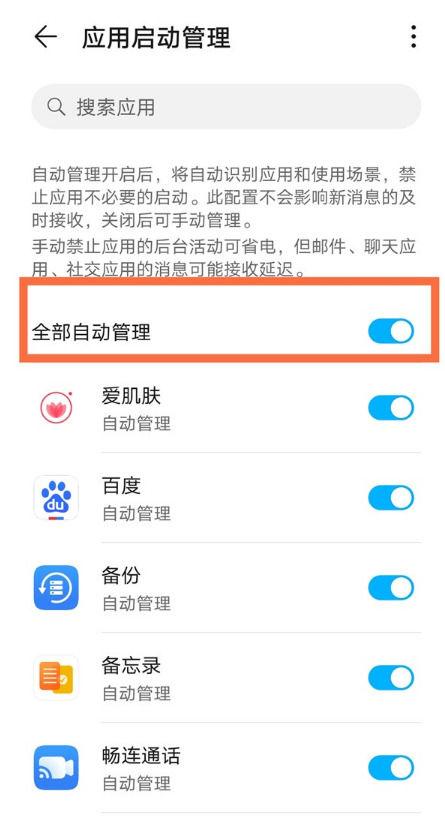如何关闭开机自动启动程序:优化启动速度,提升系统性能
开机自动启动程序虽然方便,但过多的自动启动项会拖慢系统启动速度,甚至影响系统运行效率。本文将详细介绍如何在Windows和macOS系统中关闭开机自动启动程序,帮助您优化启动速度,提升系统性能。
Windows系统
方法一:使用任务管理器
- 打开任务管理器:按Ctrl+Shift+Esc组合键,或右键点击任务栏空白处选择“任务管理器”。
- 进入启动选项卡:在任务管理器窗口中,点击“启动”选项卡。
- 禁用启动项:在启动项列表中,找到您希望禁用的程序,右键点击并选择“禁用”。
方法二:使用系统设置
- 打开设置:点击开始菜单,选择“设置”图标。
- 进入应用设置:在设置窗口中,点击“应用”选项。
- 管理启动项:在应用设置中,点击“启动”选项,您可以看到所有开机自动启动的程序。将不需要自动启动的程序开关关闭即可。
方法三:使用第三方工具
有许多第三方工具可以帮助您管理开机启动项,如CCleaner、Autoruns等。这些工具通常提供更详细的启动项信息,并允许您更灵活地管理它们。
macOS系统
方法一:使用系统偏好设置
- 打开系统偏好设置:点击屏幕左上角的苹果图标,选择“系统偏好设置”。
- 进入用户与群组:在系统偏好设置窗口中,点击“用户与群组”选项。
- 管理登录项:点击左下角的锁图标以解锁设置,然后点击“登录项”选项卡。在这里,您可以看到所有开机自动启动的程序。选中不需要自动启动的程序,点击下方的减号按钮即可移除。
方法二:使用终端命令
对于高级用户,可以使用终端命令来管理开机启动项。打开终端(Terminal),输入以下命令查看当前用户的登录项:
ls ~/Library/LaunchAgents
要禁用某个启动项,可以使用以下命令(将com.example.agent替换为实际的启动项名称):
launchctl unload ~/Library/LaunchAgents/com.example.agent.plist
方法三:使用第三方工具
与Windows系统类似,macOS也有许多第三方工具可以帮助您管理开机启动项,如CleanMyMac X、AppCleaner等。这些工具通常提供图形化界面,使得管理启动项变得更加简单直观。
总结
关闭不必要的开机自动启动程序可以显著提高系统启动速度,并提升整体性能。无论是Windows还是macOS系统,都提供了多种方法来管理启动项。您可以根据自己的需求和习惯选择合适的方法进行操作。记得定期检查和清理启动项,以保持系统的最佳状态。