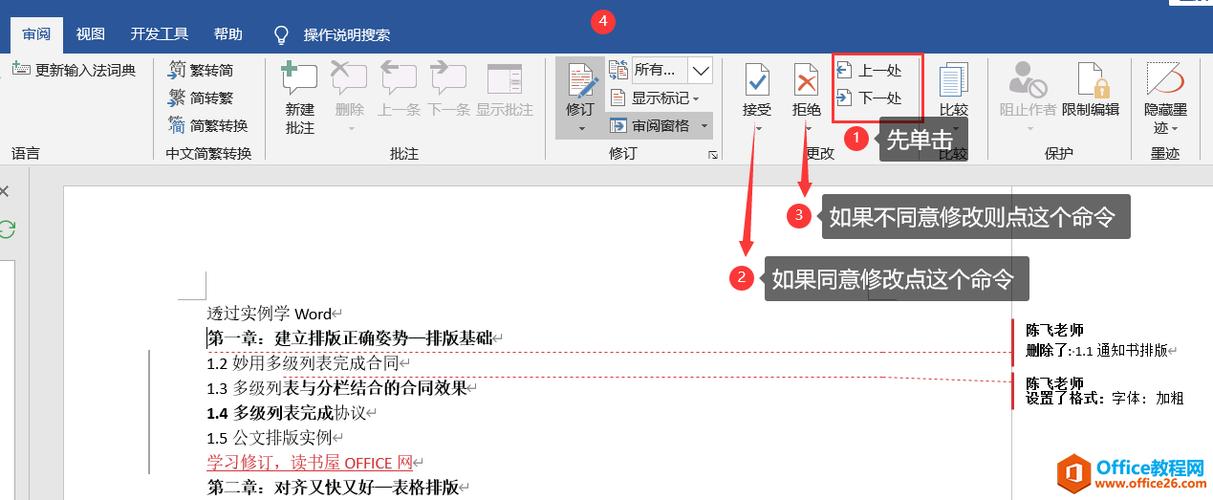如何关闭修订模式:掌握Word、Google Docs及在线编辑器的技巧
在文档编辑过程中,修订模式是一项非常实用的功能,它允许你跟踪对文档的更改,包括添加、删除和格式调整。然而,在完成编辑后,你可能需要关闭修订模式,以便最终文档看起来整洁且易于阅读。本文将详细介绍如何在Microsoft Word、Google Docs以及一些常见的在线编辑器中关闭修订模式。
一、在Microsoft Word中关闭修订模式
- 通过状态栏关闭:
在Word文档的底部状态栏中,你会看到一个“修订”按钮。如果它是亮着的,表示修订模式已开启。点击该按钮,直到它变为灰色,即可关闭修订模式。
- 通过“审阅”选项卡关闭:
在Word的顶部菜单栏中,点击“审阅”选项卡。在“修订”组中,找到“修订”按钮,点击它以关闭修订模式。如果“修订”按钮高亮显示,表示修订模式已开启;点击后,按钮将变为灰色,表示修订模式已关闭。
- 接受或拒绝所有修订:
关闭修订模式前,你可能需要接受或拒绝所有修订。在“审阅”选项卡中,点击“接受”或“拒绝”按钮,然后选择“接受所有修订”或“拒绝所有修订”。完成此操作后,再按照上述方法关闭修订模式。
二、在Google Docs中关闭修订模式
- 通过工具栏关闭:
在Google Docs的顶部工具栏中,找到“查看”菜单。点击下拉菜单,选择“修订记录”。如果“显示修订记录”选项被勾选,表示修订模式已开启。取消勾选该选项,即可关闭修订模式。
- 接受或拒绝所有修订:
在关闭修订模式前,你可能需要处理所有修订。在“查看”菜单下,选择“修订记录”,然后点击“接受所有建议”或“拒绝所有建议”。完成此操作后,再关闭修订模式。
三、在在线编辑器中关闭修订模式
不同的在线编辑器可能有不同的操作方式,但大多数都遵循类似的逻辑。以下是一些通用步骤:
- 查找修订模式按钮:
在编辑器的工具栏或菜单栏中,查找与修订模式相关的按钮或选项。这通常是一个带有“修订”、“跟踪更改”或类似名称的按钮。
- 点击按钮关闭修订模式:
如果找到了修订模式按钮,点击它以关闭修订模式。如果按钮是亮着的或处于选中状态,表示修订模式已开启;点击后,按钮状态应发生变化,表示修订模式已关闭。
- 处理修订(如适用):
在某些在线编辑器中,关闭修订模式前可能需要先处理所有修订。查找“接受所有修订”或“拒绝所有修订”的选项,并按照提示进行操作。
小贴士
关闭修订模式后,记得保存文档,以确保所有更改都已保存。此外,如果你经常需要开启和关闭修订模式,可以考虑将相关按钮添加到快速访问工具栏中,以便快速访问。
通过本文的介绍,你应该能够轻松地在Microsoft Word、Google Docs以及大多数在线编辑器中关闭修订模式。掌握这些技巧将有助于提高你的文档编辑效率,使你的文档更加专业和整洁。