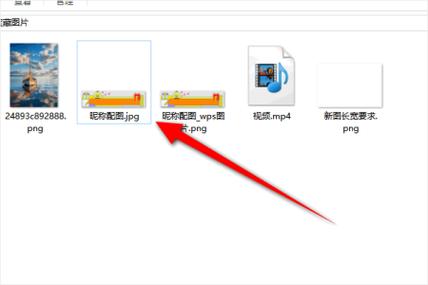如何修改默认打开方式:全面指南与实用技巧
在日常使用电脑或移动设备时,我们经常会遇到需要打开特定类型文件的情况。为了提高效率,操作系统通常会自动为每种文件类型分配一个默认应用程序。然而,有时候我们可能希望更改这种默认设置,以便使用不同的程序来打开文件。本文将详细介绍如何在Windows、macOS以及Android和iOS设备上修改默认打开方式。
Windows系统
在Windows系统中,修改默认打开方式相对简单:
- 通过文件属性修改:
- 找到你想要更改默认打开方式的文件,右键点击它。
- 选择“属性”。
- 在“常规”选项卡下,点击“更改”按钮。
- 在弹出的对话框中,选择你想要用来打开该文件的新程序,然后点击“确定”。
- 最后,点击“应用”和“确定”保存更改。
- 通过控制面板修改:
- 打开“控制面板”。
- 点击“程序”或“程序和功能”。
- 选择“默认程序”。
- 点击“将文件类型或协议与程序关联”。
- 在列表中找到你想要更改的文件类型,然后点击“更改程序”。
- 选择新的程序,然后点击“确定”。
macOS系统
在macOS上,修改默认打开方式同样直观:
- 通过文件信息修改:
- 找到你想要更改默认打开方式的文件,右键点击它(或使用Control键点击)。
- 选择“获取信息”。
- 在“打开方式”部分,点击下拉菜单。
- 选择你想要用来打开该文件的新程序。
- 点击“更改全部”按钮,以将此更改应用于所有相同类型的文件。
- 通过系统偏好设置修改:
- 打开“系统偏好设置”。
- 点击“通用”。
- 在“默认Web浏览器”下,你可以选择默认的网页浏览器。
- 对于其他类型的文件,你可以使用“访达”应用中的“偏好设置”来管理。
Android设备
在Android设备上,修改默认打开方式通常涉及以下几个步骤:
- 打开你想要更改默认打开方式的文件。
- 当系统提示你选择一个应用程序时,不要立即点击“总是”或“仅此一次”。
- 如果已经不小心设置了默认应用,可以长按文件,然后选择“打开方式”。
- 在弹出的对话框中,取消勾选“始终使用此应用打开”选项,然后选择新的应用程序。
- 对于某些文件类型,你可能需要在“设置” > “应用” > “默认应用”中进行更详细的配置。
iOS设备
iOS系统对默认应用程序的管理相对严格,但你仍然可以更改某些文件类型的打开方式:
- 打开“设置”应用。
- 滚动到并点击你想要更改的文件类型,例如“邮件”、“浏览器”或“音乐”。
- 在相应的设置页面中,选择你想要用来打开该文件的新程序。
- 请注意,iOS上的某些文件类型可能只能由特定应用程序打开,且无法更改。
额外提示
在修改默认打开方式时,请确保新选择的应用程序能够正确处理该文件类型,以避免数据损坏或丢失。
通过遵循上述步骤,你可以轻松地在不同操作系统和设备上修改文件的默认打开方式。这不仅提高了工作效率,还让你能够根据自己的偏好和需求来选择最合适的程序。