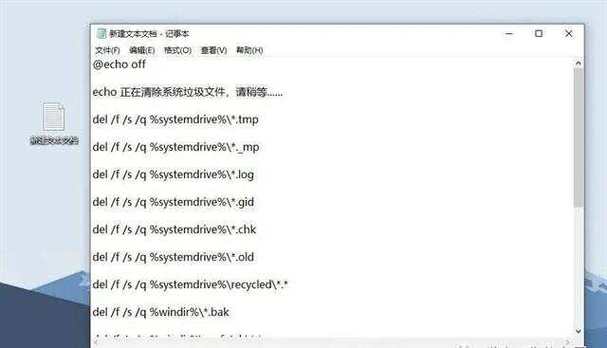垃圾清理win11:全面优化系统性能指南
随着Windows 11的发布,许多用户已经升级到了这个全新的操作系统。然而,随着时间的推移,系统中可能会积累大量的垃圾文件,这不仅会占用宝贵的存储空间,还会拖慢系统性能。本文将详细介绍如何在Windows 11上进行垃圾清理,帮助您全面优化系统性能。
一、使用系统内置工具进行清理
Windows 11提供了一些内置工具,可以帮助您轻松清理系统中的垃圾文件。
- 磁盘清理
磁盘清理是Windows系统自带的工具,可以删除临时文件、系统日志文件、回收站文件等。
- 打开“开始”菜单,搜索“磁盘清理”。
- 选择您想要清理的驱动器,然后点击“确定”。
- 在磁盘清理窗口中,勾选您想要删除的文件类型,然后点击“确定”开始清理。
- 存储感知
存储感知可以自动删除不需要的文件,如临时文件和回收站中的文件。
- 打开“设置”应用,选择“系统”。
- 点击“存储”,然后开启“存储感知”开关。
- 您可以自定义存储感知的运行频率和清理选项。
二、使用第三方软件进行深度清理
除了系统内置工具外,还可以使用一些第三方软件进行深度清理,以删除更多难以察觉的垃圾文件。
- CCleaner
CCleaner是一款广受欢迎的清理工具,可以删除浏览器缓存、临时文件、注册表垃圾等。
- 下载并安装CCleaner。
- 运行CCleaner,选择“清理器”选项卡。
- 勾选您想要清理的项目,然后点击“分析”和“运行清理器”。
- IObit Uninstaller
IObit Uninstaller不仅可以卸载不需要的程序,还可以清理残留文件和注册表项。
- 下载并安装IObit Uninstaller。
- 运行IObit Uninstaller,选择“工具箱”选项卡。
- 使用“残留文件清理”和“注册表清理”功能进行深度清理。
三、定期维护系统
除了进行垃圾清理外,定期维护系统也是保持其性能的重要步骤。
- 更新系统
定期更新Windows 11可以修复安全漏洞、改进系统性能和添加新功能。
- 打开“设置”应用,选择“更新与安全”。
- 点击“Windows更新”,然后点击“检查更新”。
- 优化启动项
过多的启动项会拖慢系统启动速度。您可以使用任务管理器来禁用不必要的启动项。
- 按Ctrl+Shift+Esc打开任务管理器。
- 选择“启动”选项卡,然后右键点击您想要禁用的启动项,选择“禁用”。
四、注意事项
在进行垃圾清理和系统维护时,请注意以下几点:
- 备份重要数据:在进行任何清理操作之前,请务必备份重要数据,以防意外丢失。
- 谨慎使用第三方软件:虽然第三方软件可以提供更强大的清理功能,但请确保从可靠来源下载,并仔细阅读软件说明,避免误删重要文件。
- 定期维护:建议定期(如每月一次)进行垃圾清理和系统维护,以保持系统性能。
通过本文的介绍,相信您已经掌握了如何在Windows 11上进行垃圾清理和系统维护的方法。希望这些技巧能帮助您全面优化系统性能,让您的电脑运行更加流畅。