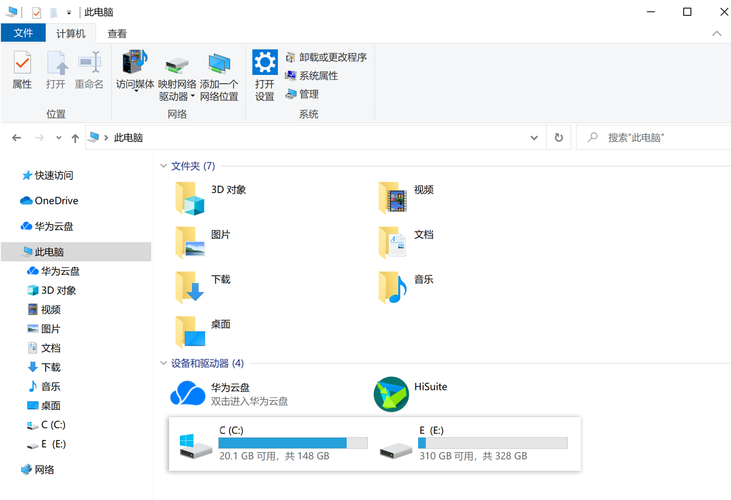在Windows 10中获取“文件资源管理器”的帮助:全面指南
Windows 10的文件资源管理器(File Explorer)是操作系统中不可或缺的一部分,它允许用户浏览、管理文件和文件夹。无论是日常办公还是个人文件管理,文件资源管理器都扮演着重要角色。本文将详细介绍如何在Windows 10中高效地使用文件资源管理器,并提供一些实用技巧。
一、打开文件资源管理器
有多种方法可以打开文件资源管理器:
- 任务栏快捷方式:在Windows 10的任务栏上,通常有一个文件资源管理器的图标(类似于文件夹的形状)。点击该图标即可打开文件资源管理器。
- 快捷键:按下键盘上的Win + E组合键,可以快速打开文件资源管理器。
- 开始菜单:点击屏幕左下角的“开始”按钮,然后在开始菜单中找到“文件资源管理器”并点击。
- 运行命令:按下Win + R打开运行窗口,输入
explorer或explorer.exe,然后点击“确定”或按下Enter键。
二、文件资源管理器的界面介绍
文件资源管理器的界面包括多个部分,每个部分都有其特定的功能:
- 导航窗格:位于左侧,显示常用文件夹的快捷方式,如“此电脑”、“文档”、“图片”等。
- 地址栏:显示当前文件夹的路径,允许用户快速导航到不同位置。
- 工具栏:提供一系列常用命令,如“新建文件夹”、“复制”、“粘贴”等。
- 内容区域:显示当前文件夹的内容,包括文件和子文件夹。
三、文件资源管理器的常用操作
以下是一些文件资源管理器的常用操作:
- 浏览文件:使用导航窗格或地址栏浏览不同的文件夹和驱动器。
- 搜索文件:在右上角的搜索框中输入文件名或关键词,可以快速找到所需文件。
- 新建文件夹:在工具栏中点击“新建文件夹”按钮,或在空白处右键点击选择“新建” > “文件夹”。
- 复制和粘贴文件:选中文件或文件夹,使用快捷键Ctrl + C复制,然后导航到目标位置,使用快捷键Ctrl + V粘贴。
- 重命名文件或文件夹:右键点击文件或文件夹,选择“重命名”,或直接按下F2键,然后输入新名称。
- 删除文件或文件夹:选中文件或文件夹,按下Delete键,或右键点击选择“删除”。
四、高级技巧
除了基本操作外,文件资源管理器还提供了一些高级技巧,可以帮助用户更高效地管理文件:
- 快速访问:在导航窗格中,快速访问区域显示了最近访问的文件和文件夹,方便用户快速找到常用文件。
- 标签页**:虽然Windows 10默认不支持文件资源管理器的标签页功能,但可以通过第三方工具(如Clover、QTTabBar等)实现。
- 隐藏文件和文件夹**:在“查看”选项卡中,勾选“隐藏的项目”可以显示隐藏的文件和文件夹。这对于管理和清理系统文件非常有用。
- 文件夹选项**:通过“查看”选项卡中的“选项”按钮,可以自定义文件资源管理器的行为,如更改文件排序方式、隐藏文件扩展名等。
五、常见问题解答
以下是一些关于文件资源管理器的常见问题及其解答:
- 问**:文件资源管理器无法打开怎么办?
答:尝试以管理员身份运行文件资源管理器(右键点击文件资源管理器的快捷方式,选择“以管理员身份运行”),或者重启计算机。
- 问**:如何恢复误删的文件?
答:如果文件被删除后没有清空回收站,可以在回收站中找回并恢复。如果回收站已被清空,可以尝试使用数据恢复软件。
- 问**:如何更改文件资源管理器的默认打开位置?
答:在“文件夹选项”中,可以设置“打开文件资源管理器时打开”为“此电脑”、“快速访问”或其他自定义文件夹。
总结
文件资源管理器是Windows 10中管理文件和文件夹的重要工具。通过掌握其基本操作和高级技巧,用户可以更高效地管理个人和工作文件。希望本文能帮助您更好地使用文件资源管理器。