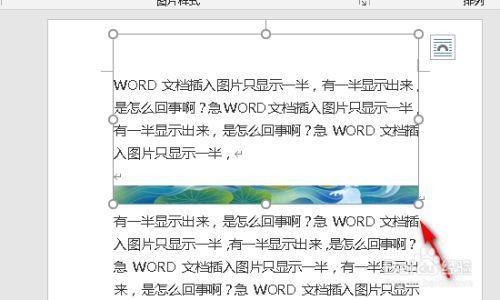图片粘贴到Word只显示一部分:原因与解决方案
在使用Microsoft Word处理文档时,有时会遇到将图片粘贴到Word中却只显示一部分的情况。这不仅影响了文档的美观度,还可能导致信息传达不完整。本文将详细探讨这一现象的原因,并提供多种有效的解决方案。
原因分析
图片粘贴到Word只显示一部分的问题,可能由以下几个原因引起:
- 图片格式不兼容:某些图片格式(如WebP)可能不被Word完全支持,导致显示异常。
- 图片尺寸过大:当图片的尺寸超过Word页面的显示范围时,部分图片内容可能会被裁剪。
- Word设置问题:Word的某些设置(如自动调整图片大小)可能导致图片显示不全。
- 粘贴方式不当:直接复制粘贴图片时,如果未选择正确的粘贴选项,也可能导致图片显示异常。
解决方案
针对上述原因,我们可以采取以下措施来解决图片显示不全的问题:
1. 转换图片格式
将图片转换为Word支持的格式,如JPEG、PNG或BMP。可以使用在线工具或图片编辑软件完成这一转换。
2. 调整图片尺寸
在粘贴图片之前,先使用图片编辑工具调整图片的尺寸,确保其适合Word页面的显示范围。也可以在Word中直接调整图片大小,方法是选中图片后,拖动图片角落的调整手柄。
3. 检查并调整Word设置
在Word中,可以通过以下步骤检查和调整相关设置:
- 点击“文件”菜单,选择“选项”。
- 在“高级”选项卡中,找到“图像大小和质量”部分。
- 确保“不压缩文件中的图像”选项被勾选,或者根据需要调整图像质量设置。
4. 选择正确的粘贴方式
在粘贴图片时,可以使用Word提供的多种粘贴选项来确保图片正确显示:
- 保留源格式:保留图片在原始来源中的格式和大小。
- 合并格式:将图片格式与Word文档的当前格式合并。
- 只保留文本:仅粘贴图片的文本描述(如果有的话),不粘贴图片本身。
- 使用目标主题:将图片格式调整为与Word文档的主题相匹配。
- 图片(增强型图元文件):将图片作为增强型图元文件粘贴,这有助于保持图片的质量和清晰度。
通常,选择“保留源格式”或“使用目标主题”可以获得较好的显示效果。
5. 插入而非粘贴
除了直接粘贴图片外,还可以选择“插入”菜单中的“图片”选项来插入图片。这种方法通常能更稳定地显示图片。
总结
图片粘贴到Word只显示一部分的问题可能由多种原因引起,但通过转换图片格式、调整图片尺寸、检查Word设置、选择正确的粘贴方式以及使用插入功能等方法,我们可以有效地解决这一问题。希望本文提供的解决方案能帮助您更好地处理Word文档中的图片显示问题。
在处理文档时,保持耐心和细心是关键。通过尝试不同的方法,您总能找到最适合自己的解决方案。