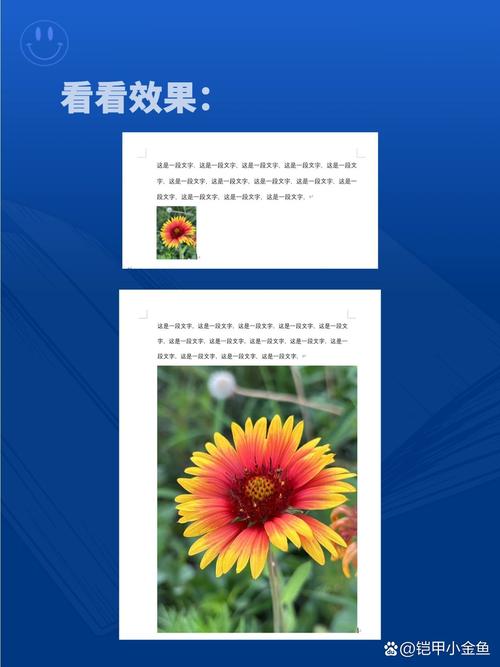图片插入Word只显示一部分?解决方案与技巧
在使用Microsoft Word编辑文档时,我们经常会遇到需要将图片插入文档中的情况。然而,有时图片插入后可能只显示一部分,这不仅影响了文档的美观性,还可能造成信息传递的不准确。本文将详细探讨图片插入Word只显示一部分的原因,并提供相应的解决方案和技巧。
原因分析
图片插入Word只显示一部分,可能由以下几个原因造成:
- 图片尺寸过大:当插入的图片尺寸超过Word页面的显示范围时,图片可能会被裁剪,只显示部分内容。
- Word页面边距设置不当:如果Word的页面边距设置过小,插入的图片可能会超出页面边界,导致部分图片内容不可见。
- 图片环绕方式设置错误:Word提供了多种图片环绕方式,如嵌入型、四周型、紧密型等。如果环绕方式设置不当,图片可能会被其他文本或对象遮挡。
- 图片文件损坏:有时图片文件本身可能存在问题,如损坏或格式不兼容,这也可能导致图片在Word中显示不完整。
解决方案
针对上述原因,我们可以采取以下措施来解决图片插入Word只显示一部分的问题:
- 调整图片尺寸:
- 在Word中选中图片,拖动图片四周的句柄调整图片大小,确保图片完全显示在Word页面中。
- 也可以使用“格式”选项卡下的“大小”组来调整图片的高度和宽度。
- 调整Word页面边距:
- 点击“布局”选项卡,在“页面设置”组中点击“页边距”按钮。
- 选择“自定义边距”,在弹出的对话框中调整上下左右的边距大小,确保图片有足够的显示空间。
- 更改图片环绕方式:
- 选中图片,点击“格式”选项卡。
- 在“排列”组中,点击“环绕文字”按钮,选择合适的环绕方式,如“四周型”或“紧密型”,以确保图片不会被其他文本遮挡。
- 检查并修复图片文件:
- 尝试使用图片编辑软件打开并保存图片,看是否能修复文件损坏的问题。
- 如果图片格式不兼容,可以尝试将图片转换为Word支持的格式,如JPEG、PNG等。
技巧分享
除了上述解决方案外,还有一些技巧可以帮助我们更好地在Word中插入和管理图片:
- 使用“图片工具”格式化图片:在Word中选中图片后,会出现“图片工具”选项卡,提供了丰富的图片格式化选项,如调整亮度、对比度、裁剪等。
- 批量插入图片:如果需要插入多张图片,可以使用“插入”选项卡下的“图片”按钮,在弹出的对话框中一次性选择多张图片进行插入。
- 保持图片清晰度:在调整图片大小时,尽量保持图片的宽高比,以避免图片变形。同时,避免将图片缩小到过小的尺寸,以免影响图片的清晰度。
结语
图片插入Word只显示一部分是一个常见的问题,但通过调整图片尺寸、页面边距、图片环绕方式以及检查图片文件等方法,我们可以有效地解决这个问题。同时,掌握一些实用的技巧也能帮助我们更好地在Word中管理和优化图片。希望本文能为您提供有益的帮助!