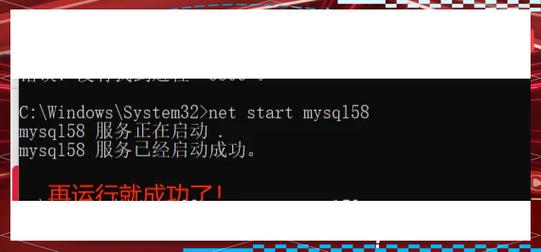启动MySQL服务:详细步骤与常见问题解决
MySQL是一种流行的开源关系型数据库管理系统,广泛应用于各种Web应用程序中。为了确保数据库的正常运行,正确启动MySQL服务是至关重要的。本文将详细介绍如何在不同操作系统上启动MySQL服务,并提供一些常见问题的解决方法。
一、在Windows系统上启动MySQL服务
- 使用服务管理器:
- 按下Win + R键,输入
services.msc,然后按Enter键。 - 在服务列表中找到MySQL服务(服务名称可能因安装版本而异,如MySQL57、MySQL80等)。
- 右键点击MySQL服务,选择启动。
- 按下Win + R键,输入
- 使用命令行:
- 打开命令提示符(以管理员身份运行)。
- 输入以下命令并按下Enter键:
net start MySQL(服务名称需根据实际情况替换)。
二、在Linux系统上启动MySQL服务
- 使用系统服务管理器:
- 对于基于Systemd的系统(如Ubuntu 16.04及以后版本、CentOS 7及以后版本):
打开终端,输入以下命令并按下Enter键:sudo systemctl start mysql(或mysqld,取决于系统配置)。 - 对于基于SysVinit的系统(如较旧的Ubuntu和CentOS版本):
打开终端,输入以下命令并按下Enter键:sudo service mysql start。
- 对于基于Systemd的系统(如Ubuntu 16.04及以后版本、CentOS 7及以后版本):
- 使用MySQL自带的启动脚本:
- 通常MySQL安装目录下会有启动脚本,例如
/etc/init.d/mysql。
打开终端,输入以下命令并按下Enter键:sudo /etc/init.d/mysql start。
- 通常MySQL安装目录下会有启动脚本,例如
三、在macOS系统上启动MySQL服务
- 使用Homebrew(如果通过Homebrew安装MySQL):
- 打开终端,输入以下命令并按下Enter键:
brew services start mysql。
- 打开终端,输入以下命令并按下Enter键:
- 使用系统偏好设置(如果通过MacPorts或DMG包安装):
- 打开“系统偏好设置”,找到MySQL图标并点击。
- 在MySQL偏好设置窗口中,点击启动MySQL服务器按钮。
四、常见问题解决
1. 服务启动失败
如果服务启动失败,首先检查MySQL的错误日志文件,通常位于
/var/log/mysql/error.log(Linux)或C:\ProgramData\MySQL\MySQL Server X.Y\Data\hostname.err(Windows)。错误日志中会提供详细的错误信息,帮助诊断问题。
2. 权限问题
在Linux系统上,确保MySQL服务以正确的用户身份运行(通常是
mysql用户)。如果权限设置不当,可能会导致服务启动失败。可以使用chown和chmod命令调整文件和目录的权限。
3. 端口冲突
如果MySQL默认端口(3306)已被其他应用程序占用,服务将无法启动。可以使用
netstat -tulpn | grep 3306命令检查端口占用情况,并更改MySQL的配置文件(通常是my.cnf或my.ini),将端口号更改为其他未占用的端口。
通过遵循上述步骤,您应该能够成功启动MySQL服务并解决常见的启动问题。如果问题仍然存在,建议查阅MySQL官方文档或寻求社区帮助。