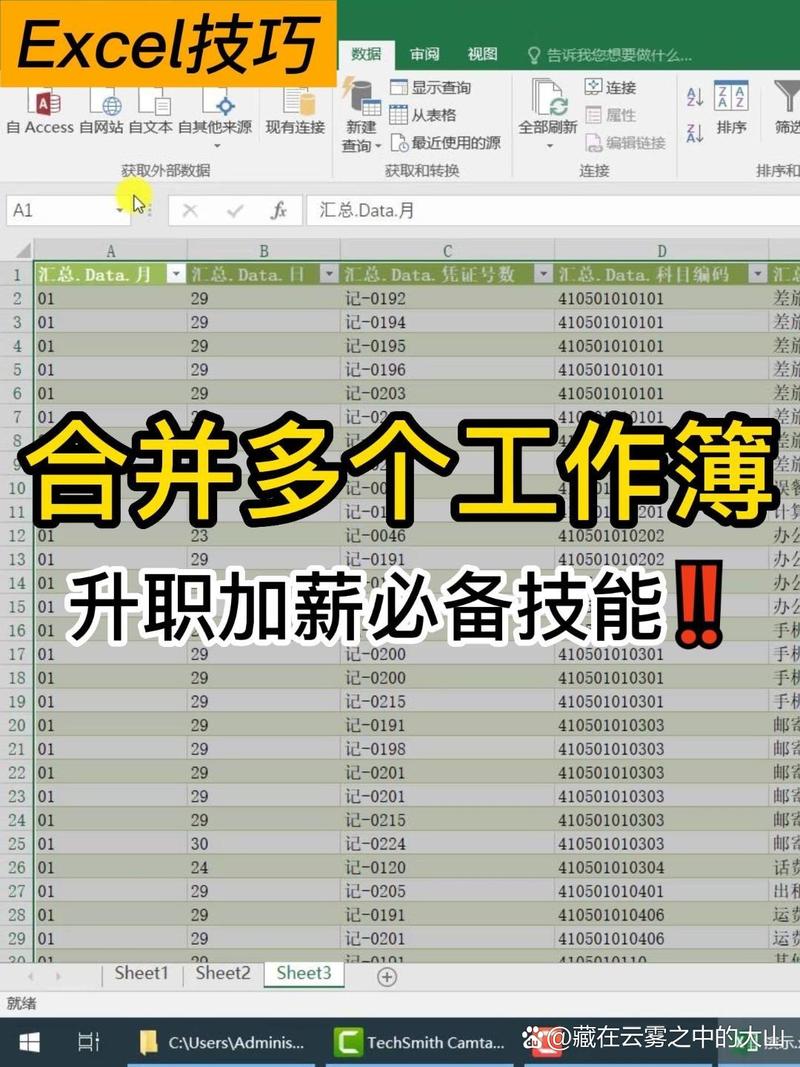合并Excel:高效整合数据的实用指南
在数据处理和分析的过程中,经常需要将多个Excel文件或工作表中的数据合并到一个文件中,以便进行统一的分析和管理。本文将详细介绍几种合并Excel数据的方法,帮助用户高效整合数据。
一、使用Excel内置功能合并工作表
Excel提供了内置的功能,可以方便地将多个工作表中的数据合并到一个新的工作表中。
- 使用“合并和加载”功能:
- 打开Excel,点击“数据”选项卡。
- 选择“获取数据”组中的“获取数据”按钮,然后选择“来自文件”>“从工作簿”。
- 在弹出的对话框中选择包含要合并的工作表的Excel文件,点击“导入”。
- 在导航器中,选择要合并的工作表,点击“加载”或“加载到…”。
- 使用Power Query:
- 打开Excel,点击“数据”选项卡,然后选择“获取数据”>“获取和转换数据”>“从表格/范围”。
- 选择第一个工作表的数据范围,点击“确定”。
- 在Power Query编辑器中,点击“主页”>“追加查询”>“追加为新查询”。
- 在弹出的对话框中选择要追加的工作表,点击“确定”。
- 重复上述步骤,直到所有需要合并的工作表都被追加进来。
- 点击“关闭并加载”将合并后的数据加载到Excel中。
二、使用VBA宏合并工作簿
对于需要频繁合并大量工作簿的用户,使用VBA宏可以大大提高效率。
注意:使用VBA宏需要一定的编程基础。
- 打开VBA编辑器:
- 在Excel中,按Alt + F11打开VBA编辑器。
- 插入新模块:
- 在VBA编辑器中,点击“插入”>“模块”。
- 编写宏代码:
以下是一个简单的VBA宏示例,用于合并指定文件夹中的所有Excel工作簿的第一个工作表:
Sub 合并工作簿() Dim 文件夹路径 As String Dim 文件名 As String Dim 工作簿 As Workbook Dim 目标工作簿 As Workbook Dim 目标工作表 As Worksheet Dim 最后一行 As Long ' 设置文件夹路径 文件夹路径 = "C:\你的文件夹路径\" ' 打开目标工作簿(如果不存在则创建) On Error Resume Next Set 目标工作簿 = Workbooks("合并后的工作簿.xlsx") If 目标工作簿 Is Nothing Then Set 目标工作簿 = Workbooks.Add 目标工作簿.SaveAs Filename:=文件夹路径 & "合并后的工作簿.xlsx" End If On Error GoTo 0 ' 设置目标工作表 Set 目标工作表 = 目标工作簿.Sheets(1) ' 遍历文件夹中的所有Excel文件 文件名 = Dir(文件夹路径 & "*.xlsx") Do While 文件名 <> "" ' 打开当前文件 Set 工作簿 = Workbooks.Open(文件夹路径 & 文件名) ' 复制当前工作簿的第一个工作表的数据到目标工作表 最后一行 = 目标工作表.Cells(目标工作表.Rows.Count, 1).End(xlUp).Row + 1 工作簿.Sheets(1).UsedRange.Copy Destination:=目标工作表.Cells(最后一行, 1) ' 关闭当前工作簿 工作簿.Close False ' 获取下一个文件名 文件名 = Dir Loop ' 保存并关闭目标工作簿 目标工作簿.Save 目标工作簿.Close MsgBox "合并完成!" End Sub - 运行宏:
- 关闭VBA编辑器,回到Excel。
- 按Alt + F8打开“宏”对话框,选择“合并工作簿”,然后点击“运行”。
三、使用第三方工具合并Excel文件
除了Excel内置功能和VBA宏外,还可以使用一些第三方工具来合并Excel文件。这些工具通常提供更为直观和易用的界面,适合不太熟悉Excel高级功能的用户。
- Microsoft Power Automate: 可以自动化合并Excel文件的过程,适合需要定期合并大量文件的用户。
- 在线合并工具: 如“在线Excel合并器”等,只需上传需要合并的Excel文件,即可在线完成合并操作。
总结
合并Excel数据是数据处理和分析中的常见任务。通过本文介绍的方法,无论是使用Excel内置功能、VBA宏还是第三方工具,用户都可以根据自己的需求选择合适的方法来高效整合数据。