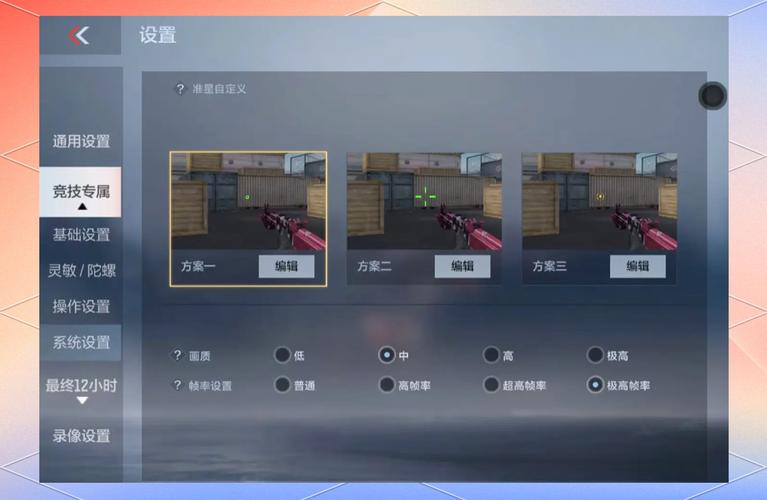右上角显示FPS怎么关:全面指南
在使用电脑进行游戏或视频编辑时,有时会在屏幕的右上角看到FPS(每秒帧数)的显示。虽然这对于一些用户来说是有用的性能监控工具,但对于其他用户来说,它可能会分散注意力或干扰游戏体验。如果你想要关闭右上角的FPS显示,以下是一些详细且具体的步骤,适用于不同的操作系统和软件环境。
一、Windows系统下的常见方法
1. NVIDIA GeForce Experience
如果你使用的是NVIDIA显卡,并且启用了NVIDIA GeForce Experience,那么FPS显示可能是由它提供的。
- 打开NVIDIA GeForce Experience。
- 点击右上角的设置图标(通常是一个齿轮)。
- 在左侧菜单中选择“HUD布局”。
- 在右侧找到“FPS计数器”选项,并将其关闭。
2. AMD Radeon Settings
对于使用AMD显卡的用户,可以通过AMD Radeon Settings来关闭FPS显示。
- 打开AMD Radeon Settings。
- 在左侧菜单中选择“性能”。
- 找到“在OSD中显示”选项,取消勾选“FPS”或相关性能监控选项。
3. 游戏内设置
许多游戏都内置了性能监控选项,包括FPS显示。你可以在游戏设置中找到并关闭它。
- 启动游戏。
- 进入游戏设置菜单。
- 查找“性能监控”、“显示”或类似选项。
- 关闭FPS显示。
二、Mac系统下的常见方法
1. macOS系统监控工具
在macOS上,FPS显示可能由第三方监控工具(如iStat Menus、MenuMeters等)提供。
- 打开系统偏好设置。
- 找到并点击你正在使用的监控工具图标。
- 在工具的设置中,找到FPS显示选项并将其关闭。
2. Boot Camp下的Windows环境
如果你在Mac上通过Boot Camp安装了Windows,可以按照Windows系统下的方法关闭FPS显示。
三、其他软件或工具
除了显卡驱动和游戏内置设置外,还有一些第三方软件(如Fraps、MSI Afterburner等)也提供FPS显示功能。
- Fraps:打开Fraps,在“显示”选项卡中取消勾选“FPS”选项。
- MSI Afterburner:打开MSI Afterburner,在“监控”选项卡中,找到FPS显示选项并将其禁用。
四、通用建议
如果你不确定是哪个软件或工具在显示FPS,可以尝试以下步骤:
- 逐一关闭最近安装或更新的软件,观察FPS显示是否消失。
- 检查任务管理器或活动监视器,查找可能相关的后台进程并结束它们。
- 如果问题依旧存在,考虑进行系统还原或重置,以排除软件冲突的可能性。
请注意,关闭FPS显示可能会影响你对系统或游戏性能的实时监控。如果你需要这些信息来优化性能或诊断问题,请确保在关闭前已做好相应的准备。
通过以上步骤,你应该能够成功关闭屏幕右上角的FPS显示。如果你遇到任何问题或需要进一步的帮助,请查阅相关软件的官方文档或联系技术支持。