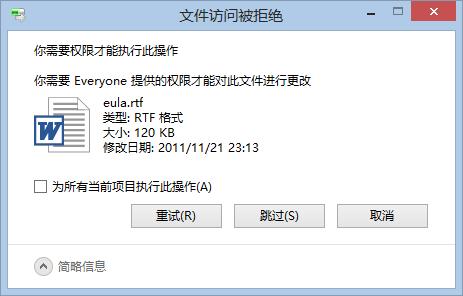删除文件需要管理员权限:全面解析与操作指南
在使用电脑或管理服务器时,我们可能会遇到无法删除某些文件的情况,系统提示需要管理员权限。这一现象背后隐藏着哪些原因?又该如何正确获取权限并删除这些文件呢?本文将为您详细解析并提供操作指南。
一、为什么删除文件需要管理员权限?
1. 文件权限设置:操作系统为了保护系统文件和关键数据,会对这些文件设置严格的权限。普通用户无法直接访问或修改这些文件。
2. 文件被占用:有时文件可能正在被某个程序使用,导致无法删除。即使文件未被直接打开,某些后台进程也可能锁定它。
3. 文件夹权限继承:在Windows系统中,文件夹的权限设置会继承给其中的文件。如果文件夹本身设置了管理员权限,那么其中的文件也可能需要管理员权限才能删除。
二、如何获取管理员权限删除文件?
Windows系统
- 使用管理员命令提示符:
- 右键点击“开始”按钮,选择“Windows PowerShell(管理员)”或“命令提示符(管理员)”。
- 在打开的窗口中,使用`del`命令加上文件路径来删除文件,例如:`del C:\path\to\file.txt`。
- 修改文件属性:
- 右键点击无法删除的文件,选择“属性”。
- 切换到“安全”选项卡,点击“编辑”按钮。
- 选择您的用户账户,勾选“完全控制”权限,然后点击“应用”和“确定”。
- 使用第三方工具:如Unlocker等,这些工具可以帮助解锁被占用的文件,然后您就可以正常删除了。
macOS系统
- 使用终端:
- 打开“终端”应用。
- 使用`sudo rm`命令加上文件路径来删除文件,例如:`sudo rm /path/to/file`。系统会提示您输入密码。
- 修改文件权限:
- 打开“终端”应用。
- 使用`chmod`命令修改文件权限,例如:`sudo chmod 777 /path/to/file`。这将给予所有用户读写执行权限。
Linux系统
- 使用终端:
- 打开终端。
- 使用`sudo rm`命令加上文件路径来删除文件,例如:`sudo rm /path/to/file`。系统会提示您输入密码。
- 修改文件所有者:
- 使用`sudo chown`命令修改文件所有者,例如:`sudo chown yourusername /path/to/file`。
- 之后,您就可以以普通用户身份删除该文件了。
三、注意事项
1. 谨慎操作:在修改文件权限或使用管理员权限删除文件时,请确保您了解这些操作可能带来的后果,避免误删重要文件或破坏系统稳定性。
2. 备份数据:在尝试删除重要文件之前,请务必备份相关数据,以防万一。
3. 了解文件用途:在删除系统文件或关键应用程序文件之前,请确保您了解这些文件的用途,以免对系统或应用程序造成不可逆的损害。
通过本文的解析和指南,相信您已经掌握了如何获取管理员权限来删除那些顽固的文件。在操作过程中,请务必谨慎行事,确保数据安全与系统稳定。
希望这篇文章对您有所帮助!如果您在操作过程中遇到任何问题,欢迎留言讨论。