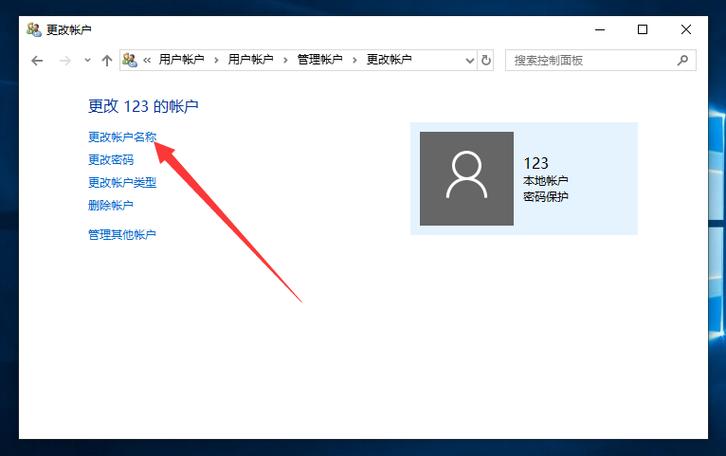修改Windows用户名:全面指南与步骤详解
在Windows操作系统中,用户名不仅是登录系统的身份标识,还关联着许多系统设置和个人文件。有时,您可能出于各种原因需要更改Windows用户名。无论是为了个性化设置,还是出于安全考虑,本文将为您提供一个详细且具体的指南,帮助您顺利完成Windows用户名的修改。
一、修改Windows用户名前的准备工作
在开始修改用户名之前,请确保您已经做好了以下准备工作:
- 备份重要数据:修改用户名可能会影响某些应用程序的配置文件和个人文件路径,因此建议先备份重要数据。
- 关闭所有正在运行的程序:确保没有程序正在使用需要修改的用户账户。
- 以管理员身份登录:修改用户名需要管理员权限,请确保您已以管理员身份登录系统。
二、通过控制面板修改Windows用户名
对于Windows 10及更高版本,您可以通过控制面板来修改用户名。以下是具体步骤:
- 打开控制面板:点击“开始”菜单,然后搜索“控制面板”并打开它。
- 选择用户账户:在控制面板中,找到并点击“用户账户”选项。
- 管理其他账户:在用户账户页面中,点击“管理其他账户”。
- 选择要修改的用户账户:在列表中,点击您想要修改的用户账户。
- 更改账户名称:在新打开的页面中,点击“更改账户名称”,然后输入新的用户名。
- 完成修改:点击“更改名称”按钮,完成用户名的修改。
三、使用命令提示符修改Windows用户名
如果您无法通过控制面板修改用户名,或者您使用的是较旧的Windows版本,可以尝试使用命令提示符来进行修改。以下是具体步骤:
- 打开命令提示符(管理员):点击“开始”菜单,搜索“cmd”,然后右键点击“命令提示符”并选择“以管理员身份运行”。
- 输入net user命令:在命令提示符窗口中,输入以下命令并按回车键:
- 确认修改:系统会提示您输入新用户的密码(如果适用),输入后按回车键确认。
- 重启计算机:修改完成后,建议重启计算机以使更改生效。
net user 旧用户名 新用户名
四、注意事项
在修改Windows用户名时,请注意以下几点:
- 用户名不能包含特殊字符或空格,建议使用字母和数字的组合。
- 修改用户名后,某些应用程序可能需要您重新配置或登录。
- 如果修改过程中遇到问题,可以尝试恢复系统或使用系统还原点来撤销更改。
结语
通过以上步骤,您应该能够成功修改Windows用户名。无论是通过控制面板还是命令提示符,只要按照指示操作,并注意相关事项,就能顺利完成这一任务。希望本文能对您有所帮助!