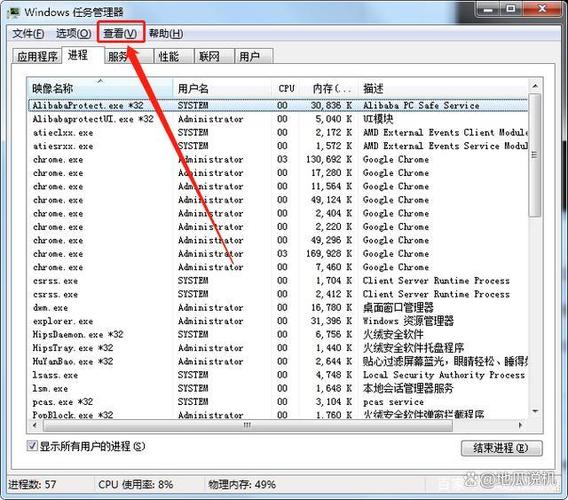任务管理器的快捷键:提升工作效率的必备技巧
在日常的计算机操作中,任务管理器是一个非常重要的工具,它可以帮助我们监控和管理系统的进程、性能、启动项等。掌握任务管理器的快捷键,可以极大地提高我们的工作效率。本文将详细介绍任务管理器的一些常用快捷键及其使用方法。
一、打开任务管理器的快捷键
要快速打开任务管理器,你可以使用以下几种快捷键组合:
- Ctrl + Shift + Esc:这是最直接、最常用的打开任务管理器的方法,适用于Windows操作系统的大多数版本。
- Ctrl + Alt + Delete:按下这组快捷键后,会弹出一个安全选项菜单,选择“任务管理器”即可打开。这种方法在某些情况下可能更直观,特别是当你需要同时访问其他安全选项时。
- Win + X:在Windows 8及更高版本中,按下Win键(通常是键盘上带有Windows徽标的键)和X键,会弹出一个快速访问菜单,从中选择“任务管理器”即可。
二、任务管理器内的快捷键
一旦打开了任务管理器,你还可以使用以下快捷键来更高效地管理你的任务和进程:
- Esc:在任务管理器中,按下Esc键可以退出当前正在查看的选项卡或对话框,返回到主视图。
- Tab:使用Tab键可以在任务管理器的不同部分之间切换焦点,例如从“进程”选项卡切换到“性能”选项卡。
- 方向键:在任务管理器中,使用上下左右方向键可以在列表或图表中导航,选择特定的进程或性能指标。
- Enter:在选择了某个进程或选项卡后,按下Enter键可以打开或激活该进程或选项卡的相关视图或操作。
- Ctrl + A:在进程列表中,按下Ctrl + A可以选择所有进程,方便进行批量操作。
- Delete:在选择了某个进程后,按下Delete键可以结束该进程。请注意,结束某些系统进程可能会导致系统不稳定或崩溃,因此请谨慎操作。
三、高级技巧与注意事项
除了上述基本的快捷键外,还有一些高级技巧可以帮助你更好地利用任务管理器:
- 自定义快捷键:虽然任务管理器本身没有提供自定义快捷键的功能,但你可以通过第三方软件或脚本来实现这一点。不过,在进行此类操作前,请确保你了解相关的风险,并备份好重要数据。
- 结合其他工具使用:任务管理器虽然强大,但并非万能。在某些情况下,结合使用其他系统监控和管理工具(如Process Explorer、Resource Monitor等)可以获得更好的效果。
- 注意权限问题:在某些情况下,你可能需要以管理员身份运行任务管理器才能执行某些操作(如结束某些系统进程)。因此,在遇到权限问题时,请尝试以管理员身份运行任务管理器。
“掌握快捷键是提高工作效率的关键之一。通过熟练使用任务管理器的快捷键,你可以更快速、更准确地监控和管理你的系统和进程。”
结语
任务管理器的快捷键是提高计算机操作效率的重要工具。通过学习和实践这些快捷键,你可以更轻松地管理你的系统和进程,提高工作效率。希望本文能对你有所帮助!