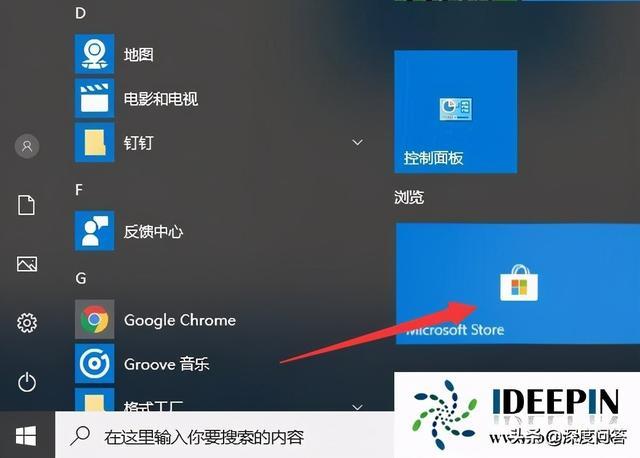引言
在追求个性化与美观的Windows操作系统使用体验中,任务栏的透明化设置无疑是一个热门话题。通过安装任务栏透明插件,用户可以轻松实现任务栏的透明效果,为桌面增添一抹现代与清新的气息。本文将详细介绍任务栏透明插件的选择、安装、配置以及使用技巧,帮助读者打造独一无二的个性化Windows桌面。
一、任务栏透明插件的重要性
任务栏作为Windows操作系统中用户与应用程序交互的重要界面,其外观直接影响着用户的视觉体验。传统的任务栏设计往往显得单调且缺乏个性,而任务栏透明插件则能够通过调整任务栏的透明度,使其与桌面背景完美融合,提升整体美观度,同时增加桌面的层次感。
二、热门任务栏透明插件推荐
- TranslucentTB:一款轻量级且功能强大的任务栏透明插件,支持Windows 10及更高版本。用户可以通过简单的设置,实现任务栏的完全透明、模糊效果或自定义颜色。
- TaskbarX:除了提供任务栏透明功能外,还允许用户自定义任务栏的位置、图标间距等,实现更加个性化的桌面布局。
- StartIsBack++:虽然主要功能是恢复Windows经典开始菜单,但也提供了任务栏透明化的选项,适合喜欢经典风格同时又追求美观的用户。
三、安装与配置步骤
- 下载插件:从官方网站或可信的软件下载平台下载所需的任务栏透明插件安装包。
- 安装插件:双击安装包,按照提示完成安装过程。部分插件可能需要管理员权限。
- 配置插件:安装完成后,通常会在系统托盘或开始菜单中找到插件的快捷方式。点击打开插件设置界面,根据个人喜好调整任务栏的透明度、颜色、模糊效果等参数。
- 重启资源管理器:部分插件在配置完成后需要重启Windows资源管理器才能使设置生效。可以通过任务管理器结束“explorer.exe”进程后重新启动来实现。
四、使用技巧与注意事项
- 兼容性检查:在安装插件前,请确保插件与您的Windows系统版本兼容,以避免出现不兼容导致的问题。
- 备份设置:部分插件支持导出和导入设置,建议在调整完满意的任务栏样式后备份设置,以便在重装系统或插件更新后快速恢复。
- 性能影响
虽然大多数任务栏透明插件对系统性能的影响微乎其微,但在某些低配置电脑上,开启高级效果(如模糊)可能会略微增加系统负担。因此,建议根据实际情况调整插件设置。
五、结语
通过安装和配置任务栏透明插件,用户可以轻松实现任务栏的个性化定制,为Windows桌面增添更多可能性。无论是追求简约风格还是科幻效果,任务栏透明插件都能满足您的需求。希望本文的介绍能帮助您打造出既美观又实用的个性化Windows桌面。