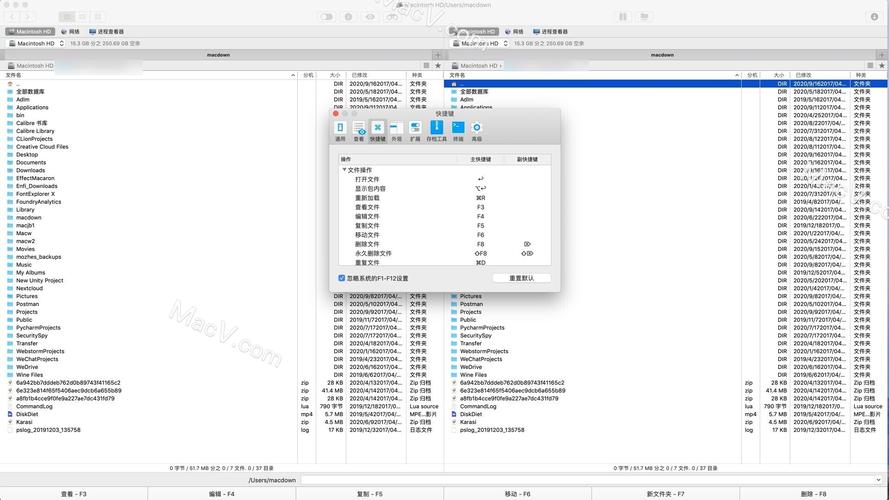以管理员身份打开文件:详细步骤与注意事项
在日常使用电脑或管理服务器时,有时需要以管理员身份打开文件或程序,以确保拥有足够的权限来执行特定操作。本文将详细介绍在不同操作系统下以管理员身份打开文件的步骤,并提供一些注意事项,帮助您更高效、安全地完成相关任务。
Windows系统
在Windows系统中,以管理员身份打开文件通常涉及以下步骤:
- 右键点击文件:找到您想要以管理员身份打开的文件,右键点击它。
- 选择“以管理员身份运行”:在弹出的菜单中,选择“以管理员身份运行”。如果您的账户不是管理员账户,系统可能会提示您输入管理员密码。
- 确认权限提升:系统可能会弹出一个UAC(用户账户控制)提示框,询问您是否允许此程序进行更改。点击“是”以继续。
- 文件打开:文件将以管理员权限打开,您现在可以执行需要更高权限的操作。
注意事项
- 确保您的账户具有管理员权限,否则无法执行上述操作。
- 频繁以管理员身份运行程序可能会增加安全风险,因此仅在必要时使用此功能。
- 注意检查文件的来源和完整性,避免运行恶意软件。
macOS系统
在macOS系统中,以管理员身份打开文件或程序的方法略有不同:
- 打开“系统偏好设置”:点击屏幕左上角的苹果图标,选择“系统偏好设置”。
- 进入“安全性与隐私”:在系统偏好设置窗口中,点击“安全性与隐私”。
- 解锁设置:点击左下角的锁图标,输入管理员密码以解锁设置。
- 允许从任何来源下载的应用:在“通用”选项卡下,勾选“允许从以下位置下载的应用”中的“任何来源”。(注意:此操作可能会降低系统的安全性,请谨慎使用。)
- 以管理员身份运行程序:找到您想要以管理员身份运行的程序,右键点击它,选择“打开”或“显示包内容”进行进一步操作。在某些情况下,您可能需要使用“终端”命令来以管理员身份运行程序。
注意事项
- macOS系统对安全性要求较高,因此不建议随意更改安全性设置。
- 如果您不确定如何以管理员身份运行程序,请查阅相关软件的官方文档或寻求专业帮助。
- 定期更新您的系统和软件,以确保安全性。
Linux系统
在Linux系统中,以管理员身份打开文件或程序通常需要使用`sudo`命令:
- 打开终端:按下`Ctrl + Alt + T`快捷键或通过应用程序菜单打开终端。
- 使用`sudo`命令:在终端中输入`sudo`后跟您想要以管理员身份运行的命令。例如,如果您想要以管理员身份打开文本编辑器并编辑某个文件,可以输入`sudo nano /path/to/file`。
- 输入管理员密码:系统会提示您输入管理员密码。输入后按回车键继续。
- 执行操作:现在您已经以管理员身份打开了文件或程序,可以执行需要更高权限的操作。
注意事项
- 在Linux系统中,`sudo`命令非常强大,因此请务必谨慎使用,避免误操作导致系统问题。
- 了解您正在执行的命令的作用和潜在风险,以避免不必要的麻烦。
- 定期更新您的系统和软件包,以确保系统的安全性和稳定性。
无论在哪个操作系统下,以管理员身份打开文件或程序都是一项需要谨慎对待的操作。请确保您了解相关步骤和注意事项,并在必要时寻求专业帮助。
通过本文的介绍,相信您已经掌握了在不同操作系统下以管理员身份打开文件的方法。在实际操作中,请务必注意安全性和合规性,确保您的系统和数据安全无虞。