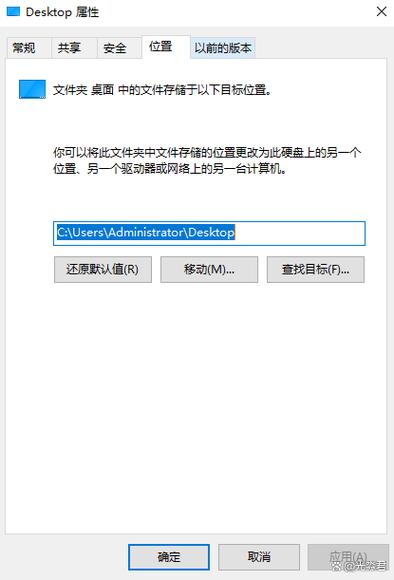不显示桌面图标:操作指南与潜在影响
在日常使用电脑的过程中,桌面图标作为快速访问程序和文件的快捷方式,对于许多用户来说至关重要。然而,在某些情况下,用户可能希望隐藏这些图标,以简化桌面界面或出于安全考虑。本文将详细介绍如何在Windows和macOS操作系统中不显示桌面图标,并探讨这一操作可能带来的潜在影响。
一、Windows系统下隐藏桌面图标
在Windows系统中,隐藏桌面图标可以通过以下几种方式实现:
- 使用右键菜单
在桌面空白处右键点击,选择“查看”选项,然后取消勾选“显示桌面图标”。这将立即隐藏所有桌面图标。
- 通过个性化设置
右键点击桌面,选择“个性化”。在打开的窗口中,点击左侧的“主题”,然后在右侧找到“桌面图标设置”。在弹出的对话框中,取消勾选需要隐藏的图标,点击“应用”和“确定”即可。
- 修改注册表(高级用户)
对于熟悉注册表操作的用户,可以通过修改注册表来隐藏桌面图标。打开注册表编辑器(regedit),导航到以下路径:
HKEY_CURRENT_USER\Software\Microsoft\Windows\CurrentVersion\Policies\Explorer
在右侧空白处右键点击,选择“新建”>“DWORD(32位)值”,命名为“NoDesktop”。双击该值,将其数据设置为“1”,然后重启计算机。
二、macOS系统下隐藏桌面图标
在macOS系统中,隐藏桌面图标相对简单:
- 使用快捷键
按下Command + Option + Control + Eject(在某些Mac上可能是电源按钮)组合键,这将启动“强制退出”对话框。在对话框中,选择“Finder”并点击“重新开启”。Finder重启后,桌面图标将被隐藏。
- 通过终端命令
打开“终端”(Terminal),输入以下命令并按下回车键:
defaults write com.apple.finder CreateDesktop -bool false; killall Finder
这将隐藏桌面图标。如果需要恢复显示,只需将命令中的“false”改为“true”并执行即可。
三、隐藏桌面图标的潜在影响
虽然隐藏桌面图标可以带来简洁的视觉效果,但也可能带来一些潜在影响:
- 访问不便:隐藏图标后,用户可能需要通过其他方式(如启动器、文件夹等)来访问常用程序和文件,这可能会增加一些操作步骤。
- 安全性考量:在某些情况下,隐藏桌面图标可以减少敏感信息被意外泄露的风险,但并不能完全替代其他安全措施。
- 系统性能:理论上,隐藏桌面图标不会对系统性能产生显著影响,因为图标本身占用的资源相对较少。
总结
隐藏桌面图标是一个个性化的选择,可以根据个人喜好和需求进行调整。无论是Windows还是macOS系统,都提供了相对简单的方法来实现这一功能。然而,在做出决定之前,用户应充分考虑隐藏图标可能带来的访问不便和其他潜在影响。