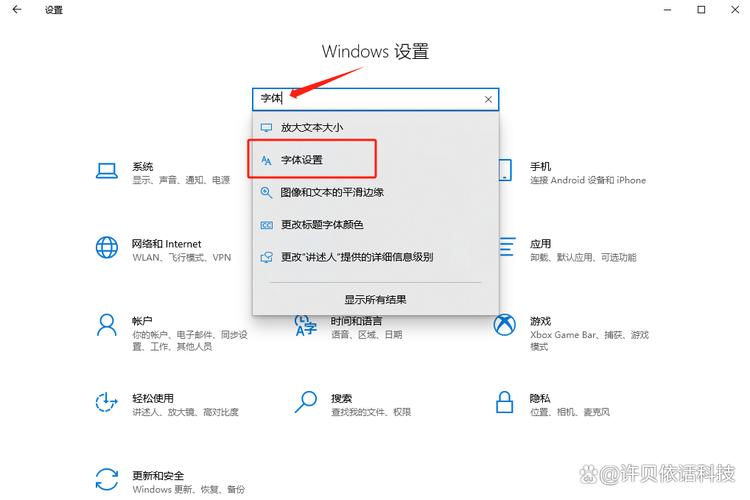下载的字体怎么安装到Word:详细步骤与实用技巧
在使用Microsoft Word进行文档编辑时,选择合适的字体对于提升文档的专业性和美观度至关重要。然而,Word默认提供的字体可能无法满足所有需求,这时就需要我们手动安装下载的字体。下面,我们就来详细讲解如何将下载的字体安装到Word中,并分享一些实用技巧。
一、下载字体文件
首先,确保你已经从可靠的来源下载了所需的字体文件。字体文件通常以.ttf(TrueType字体)、.otf(OpenType字体)或.fon(Windows字体)等格式存在。下载完成后,将字体文件保存在一个你容易找到的位置,比如“下载”文件夹。
二、安装字体到系统
安装字体到系统后,Word和其他应用程序才能识别并使用这些字体。
- Windows系统:
- 打开“文件资源管理器”,导航到保存字体文件的文件夹。
- 选中要安装的字体文件,右键点击,选择“安装”。
- 系统可能会提示你需要管理员权限,点击“是”以继续安装。
- 安装完成后,字体将自动添加到系统的字体库中。
- macOS系统:
- 打开“访达”,导航到保存字体文件的文件夹。
- 选中要安装的字体文件,双击打开。
- 在弹出的字体预览窗口中,点击“安装字体”按钮。
- 字体将自动添加到macOS的字体库中。
三、在Word中使用新安装的字体
字体安装完成后,你就可以在Word中使用了。
- 打开Word文档。
- 选中要应用新字体的文本。
- 在Word的菜单栏中,点击“开始”选项卡。
- 在“字体”组中,点击下拉箭头以展开字体列表。
- 在字体列表中找到并选择你新安装的字体。
- 所选文本将立即应用新字体。
四、实用技巧
1. 批量安装字体
如果你需要安装多个字体,可以一次性选中所有字体文件,然后按照上述步骤进行安装。Windows和macOS都支持批量安装字体。
2. 字体管理
在Windows系统中,你可以通过“控制面板”中的“字体”选项来管理已安装的字体。在这里,你可以查看、删除或隐藏字体。macOS用户则可以在“字体册”应用程序中管理字体。
3. 字体预览
在安装字体之前,建议先预览字体以确保它符合你的需求。在Windows中,你可以双击字体文件来预览;在macOS中,则可以在“字体册”中预览字体。
4. 字体兼容性
请注意,不是所有字体都兼容所有操作系统和应用程序。在安装字体之前,请确保它与你的操作系统和Word版本兼容。
通过遵循以上步骤和技巧,你可以轻松地将下载的字体安装到Word中,并提升你的文档编辑体验。
希望这篇文章对你有所帮助!如果你有任何疑问或需要进一步的帮助,请随时留言咨询。